היי בחורים! היום אנחנו הולכים לדון כיצד ליצור אפקט אור בפוטושופ
אז בזה אני אראה לך איך ליצור אפקט אור טקסט מגניב במיוחד תוך ערבוב של כמה תמונות כדי לתת יותר ריאליזם. הדבר המגניב באפקט הזה הוא שכל התהליך פשוט מאוד ודי קל.
והתמונה לעיל תהיה התוצאה הסופית של מה שאנו יוצרים.
הקישורים למשאבים עבור ההדרכה מוזכרים להלן למטרות חינוכיות.
- גופנים בשימוש:
- http://www.fontspace.com/diogene/chopinscript
- http://www.fontspace.com/astigmatic-one-eye-typographic-institute/grand-hotel
שלב 01
- פתח את Photoshop וצור מסמך חדש בגודל A4 ושמור אותו כ-Light effects.psd. מלאו את הרקע בשחור.
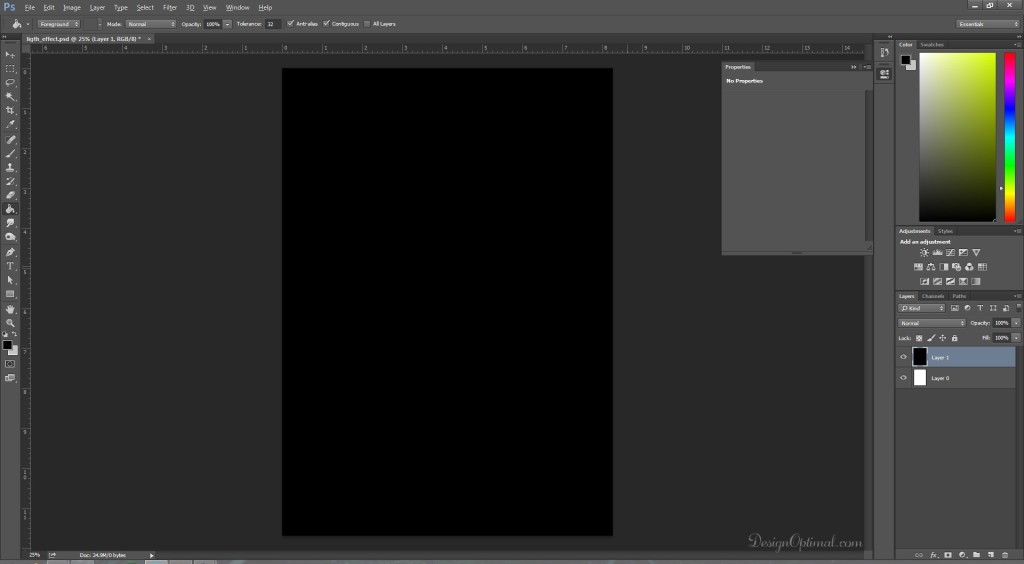
שלב 02
- כעת פתחו את צילום מלאי הנורה (בדוק את הסעיף "משאבים" בתחילת המדריך) והנח אותו בתוך המסמך.
- לאחר מכן, הפוך את אזור הנימה לגדול מעט ומותאם סביב המסמך.
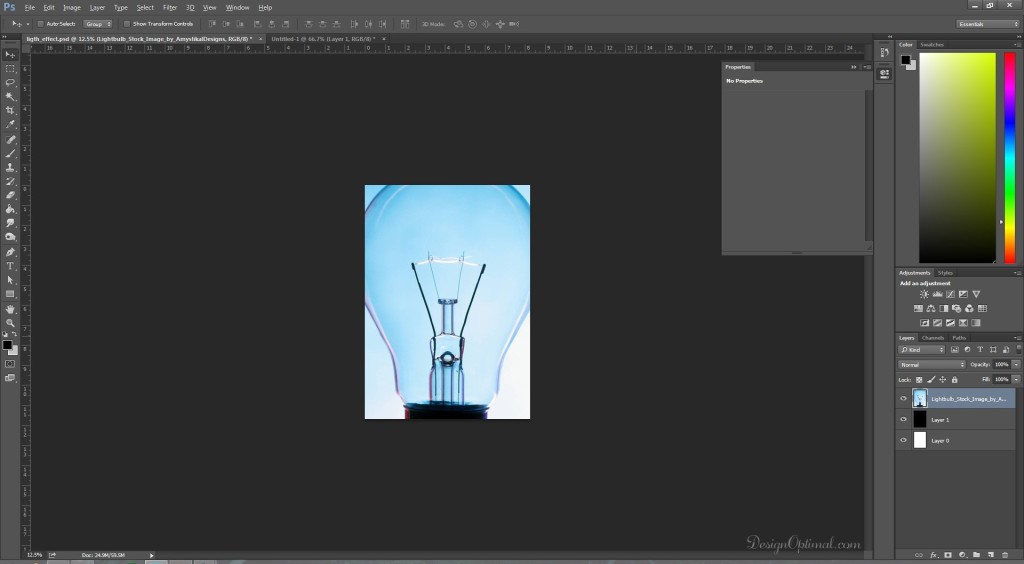
שלב 03
- כעת באשר לשלב הבא נשכפל את שכבת הנורה ונשנה את מצב הצבע לשחור ולבן ונמזג אותה להתרבות.
- לאחר מכן נוסיף שכבה חדשה של בהירות, ניגודיות ונהפוך את התמונה לניגודית יותר.
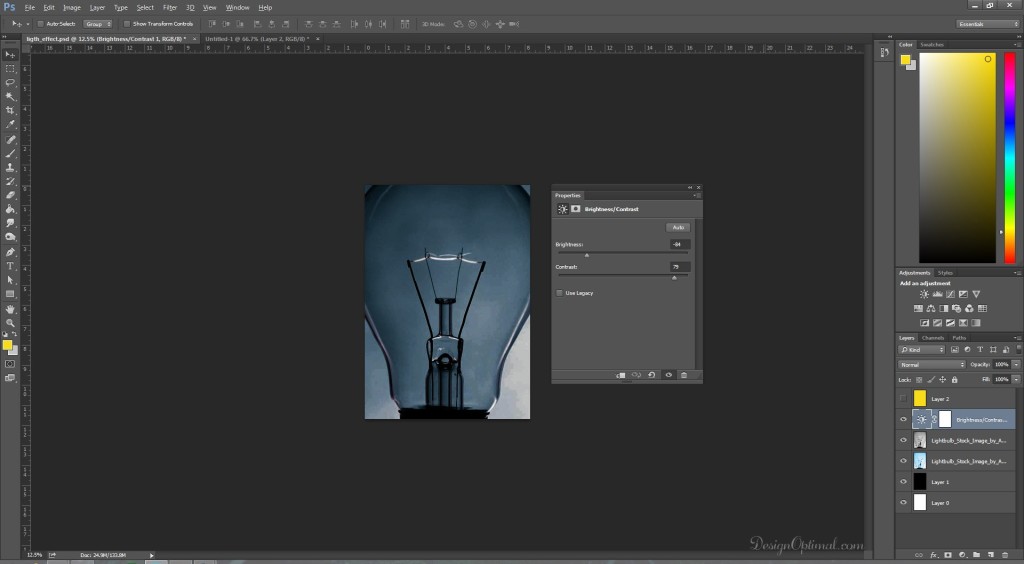
- נוסיף שכבת צבע של צהוב הקוד הוא #f8db19 ומצב המיזוג יהיה צבע .

שלב 05
- עכשיו קח מברשת טשטוש קטנה ובחר את הצבע הלבן.
- לאחר מכן הוסף שכבה חדשה והתחל לצייר את החלק העליון של אזור החוט כאילו האור זוהר מתוך החוט.
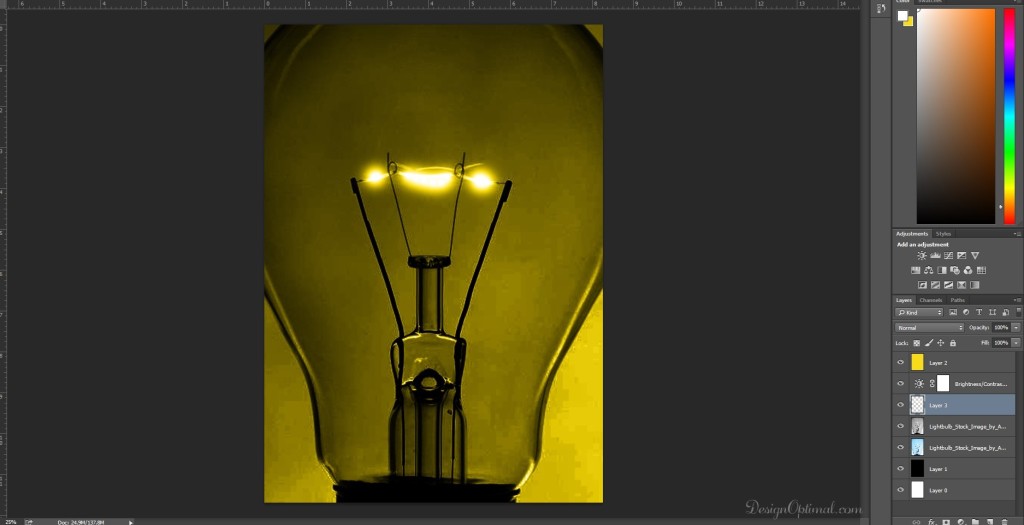
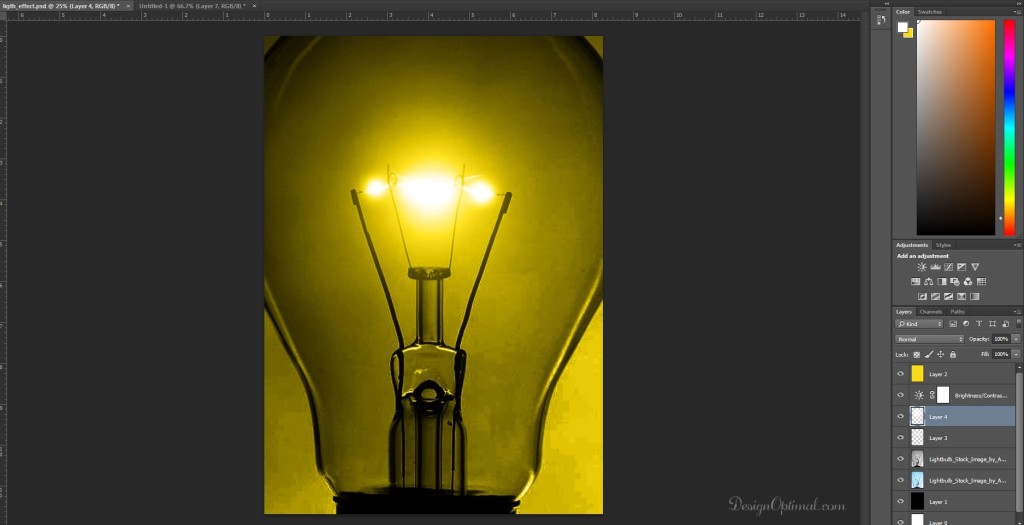
- כעת ניקח מברשת טשטוש קצת יותר גדולה ונתחיל למחוק סביב אזור הנורה , התוצאה הסופית תהיה כמו בתמונה למטה.

שלב 07
- כעת כשלב הבא נקליד את הטקסט החדש הוא יהיה "עיצוב אופטימלי" ונשתמש ב- Chopin Script כגופן בו נעשה שימוש ונהפוך את הצבע ללבן.

שלב 08
- לשלב הבא נוסיף זוהר חיצוני לטקסט המוקלד, זה יהפוך את הטקסט לחלק מהפילאמנט .
- שכפל שוב את שכבת הטקסט הכנס אותה לרסטר והוסף טשטוש גאוסי סביב 12.7 פיקסלים והפחת את האטימות ל -42%.
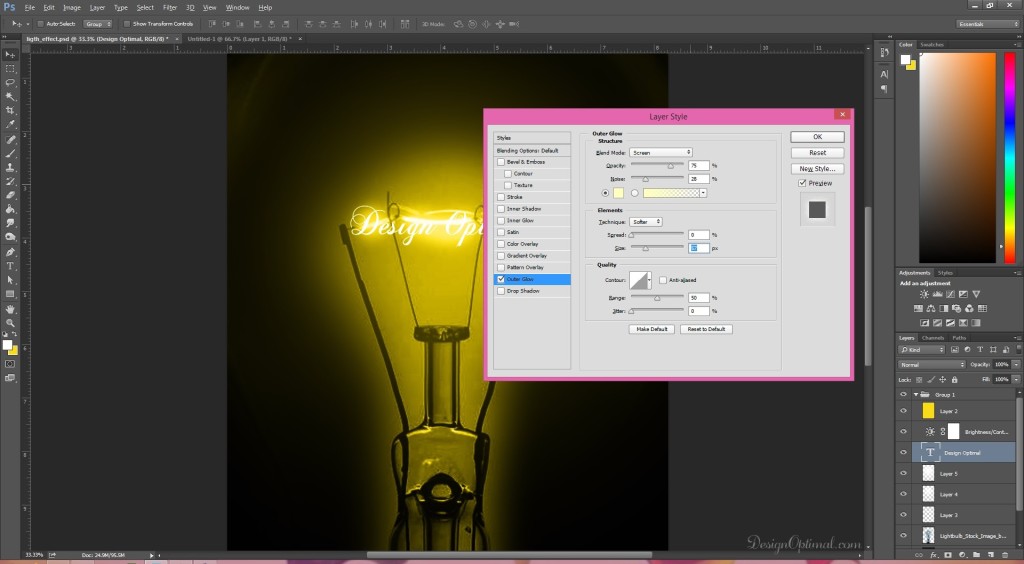
- לשלב הבא נוסיף התאמת שכבת עקומה התוצאה מוצגת למטה.
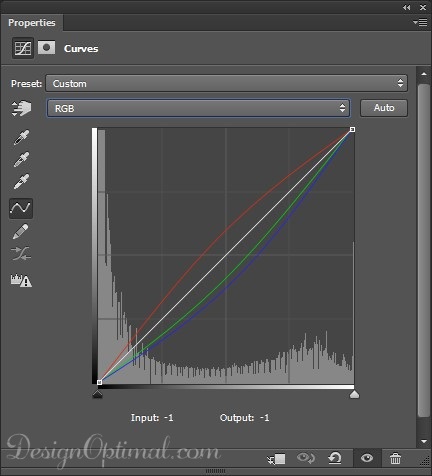
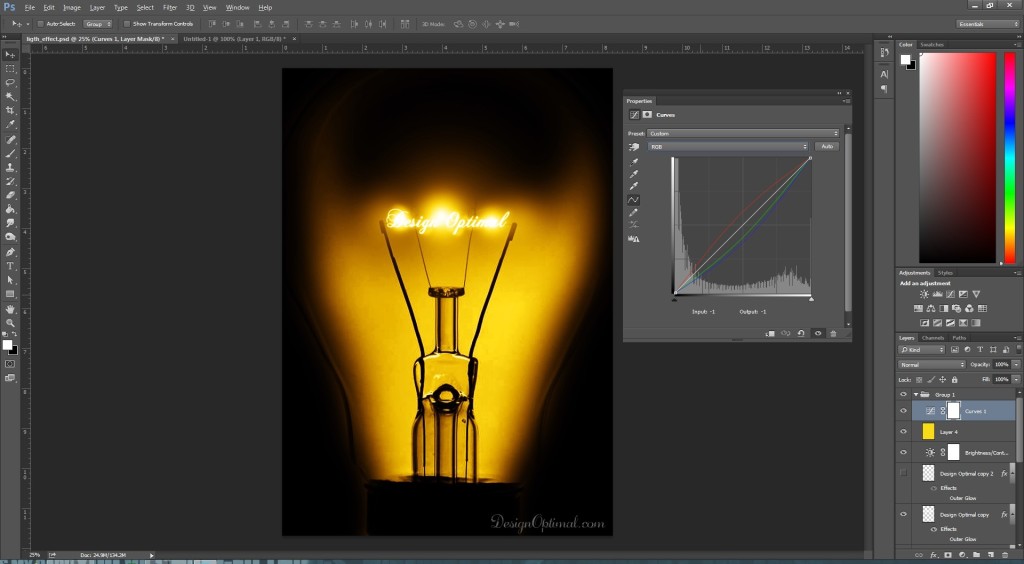
שלב 10
- כעת נשכפל שוב את שכבת העיצוב האופטימלית והפעם ניתן Radial Blur
- לאחר מכן הפחיתו את אטימות השכבה בסביבות 60% .
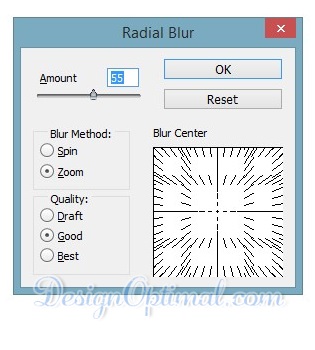
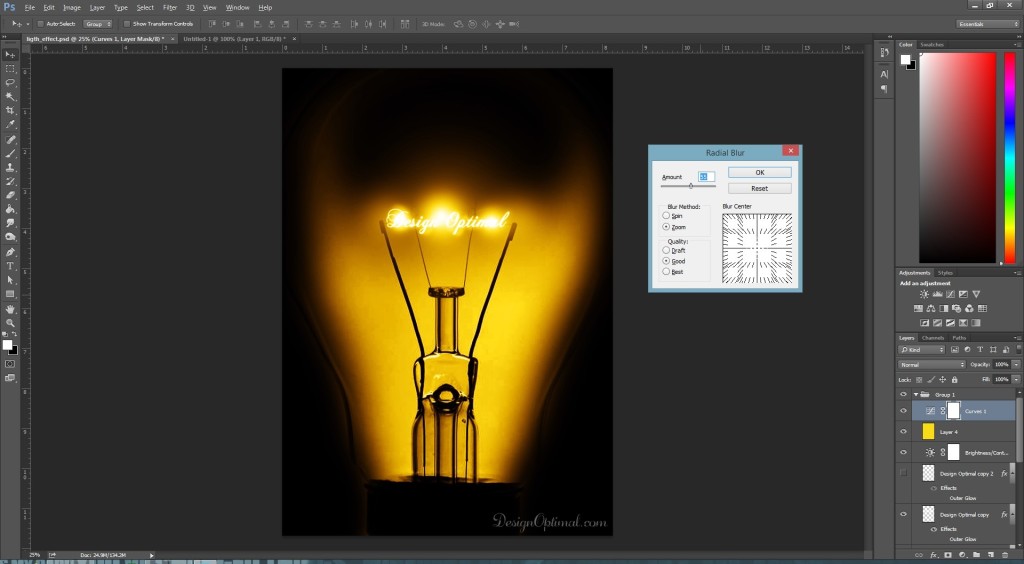
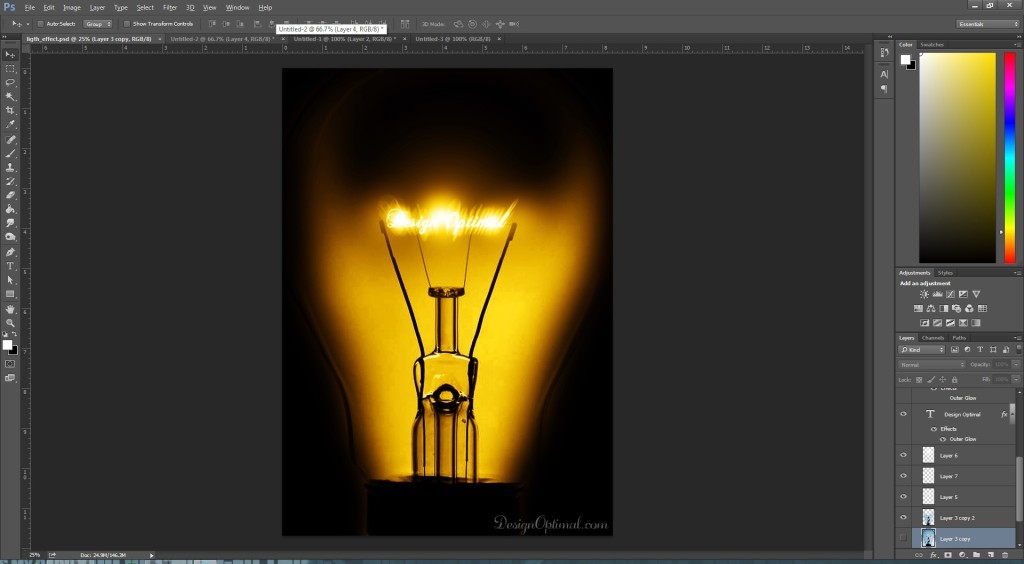
שלב 11
- התוצאה הסופית תהיה כמו התמונה למטה לאחר הוספת שכבת הטקסט הטשטוש הרדיאלי.

