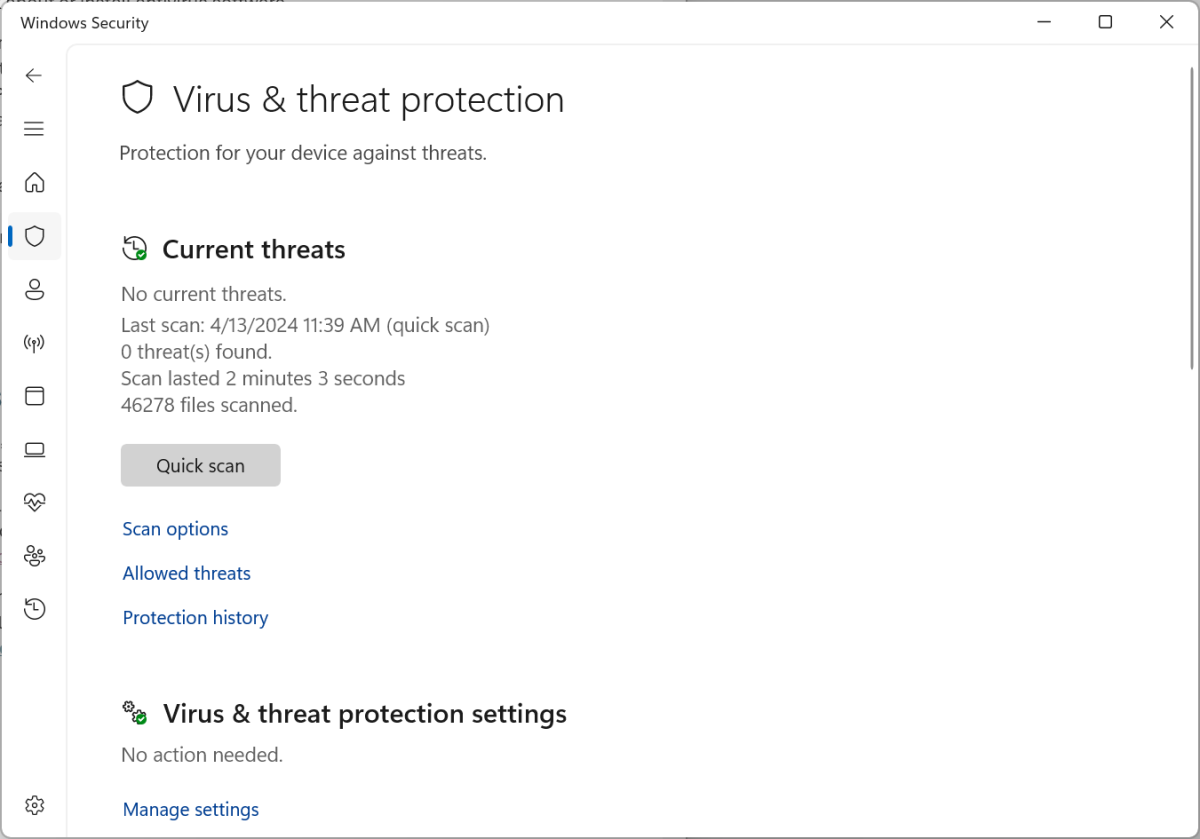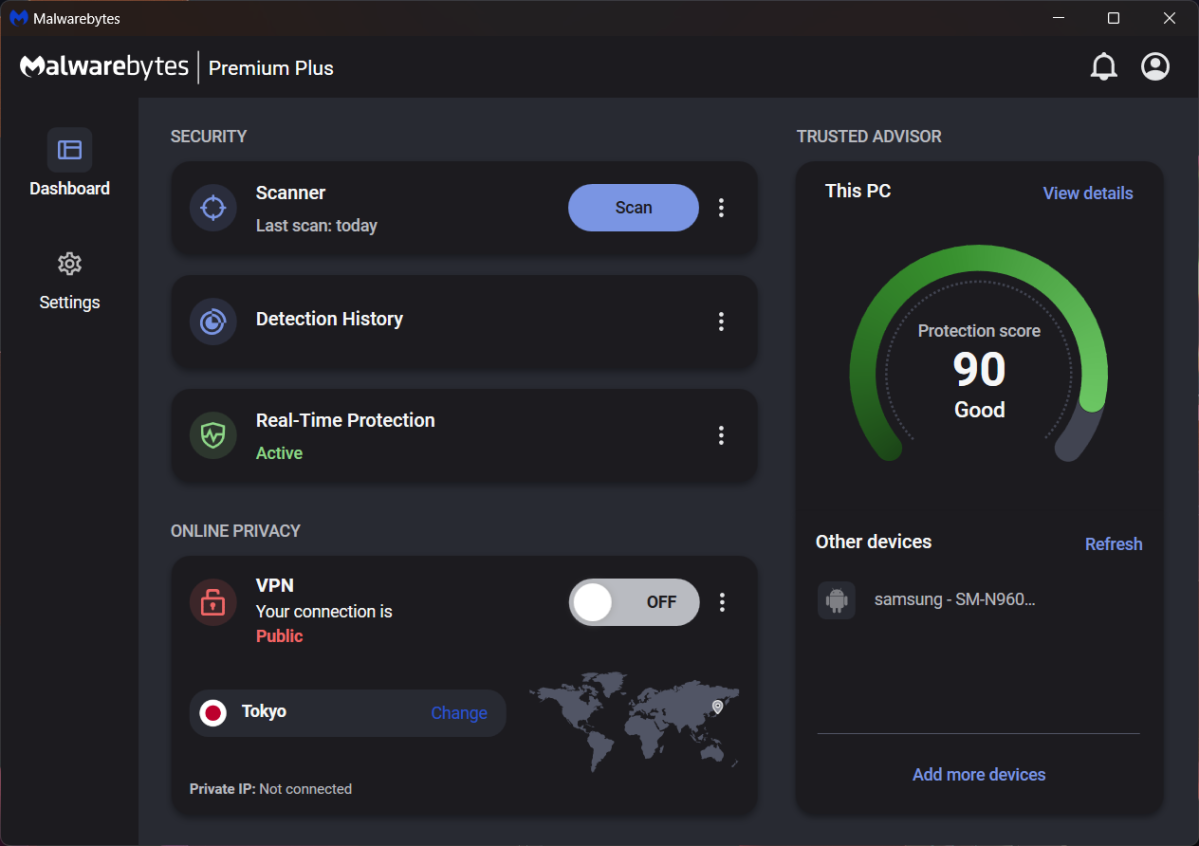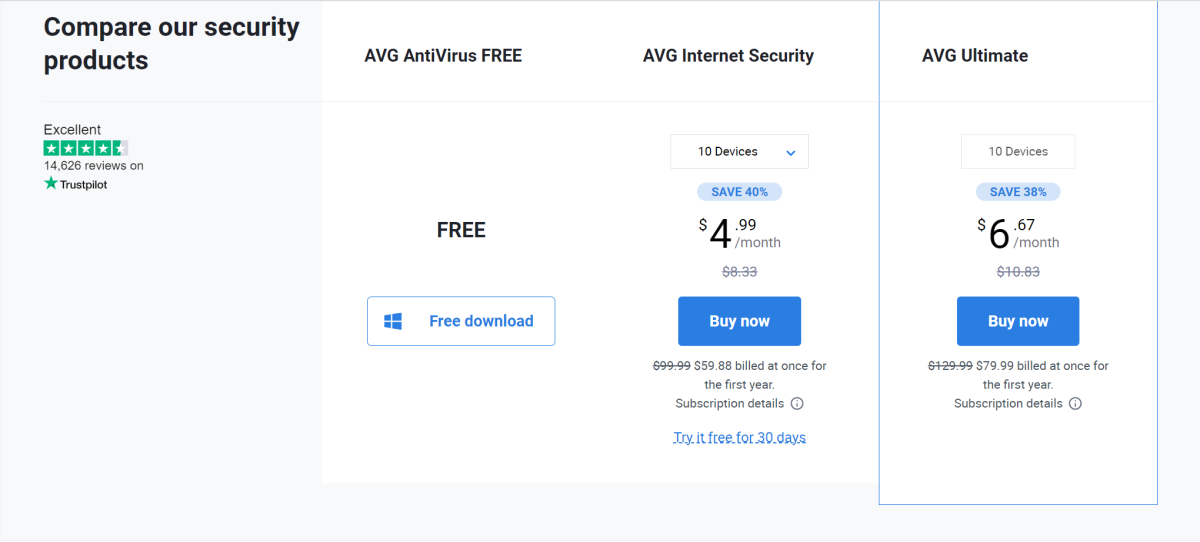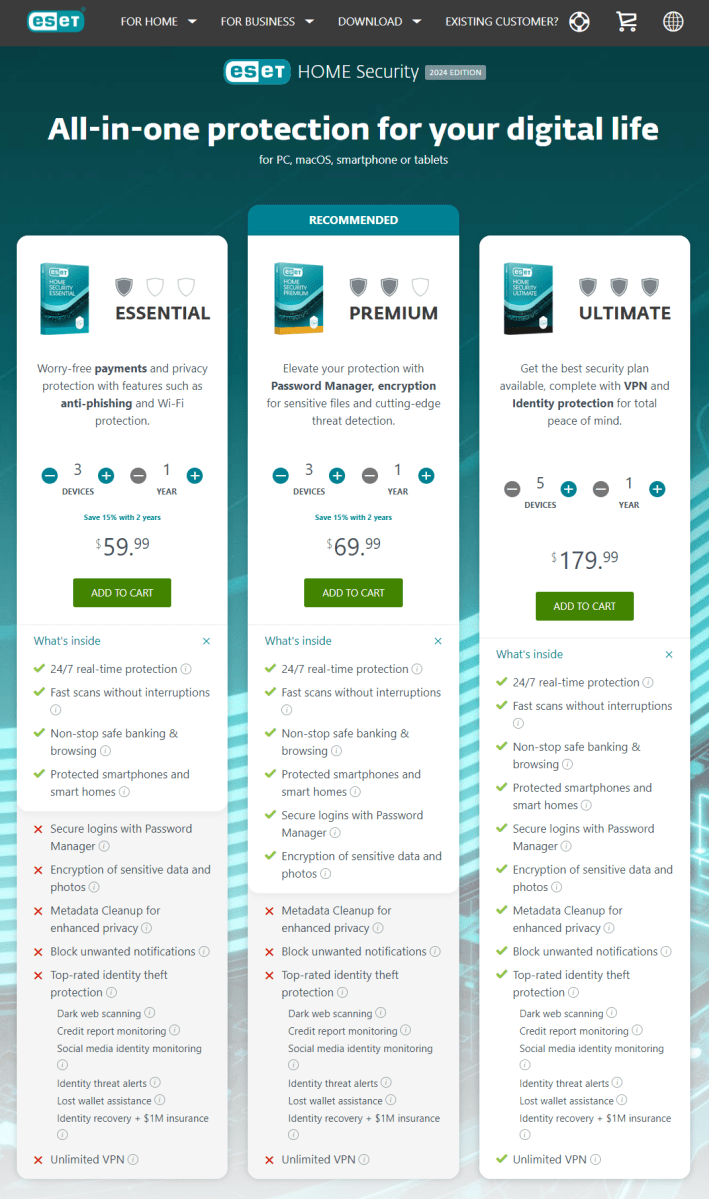צילום תמונה עם הטלפון החכם שלך מעולם לא היה כל כך קל, כל מה שאתה צריך לעשות הוא להפעיל את אפליקציית המצלמה וללחוץ על הצמצם. ומכיוון שכל צילום לא עולה שום דבר נוסף, אתה יכול לצלם כמעט כל מספר של תמונות. אבל איך אתה יכול להעביר בנוחות את כל התמונות האלה למחשב שלך כדי לשמור, למיין ולערוך אותן? אנחנו נספר לך איך.
במקום לחבר את הטלפון החכם למחשב בכל פעם באמצעות כבל USB, לאשר את העברת הנתונים, להפעיל את סייר Windows ולאחסן את הקבצים החדשים בספרייה הנכונה, תוכל לבצע זאת באופן אוטומטי. עם שירות ענן, תמיד יש לך גישה לכל האוסף במחשב שלך, כולל ההקלטות האחרונות.
כלי חיתוך: מה יכולה תוכנת Windows החדשה לעשות?
מומנט 5 שוחרר כראשון מבין שני עדכוני פונקציות עיקריים השנה עבור גירסת Windows 11 הנוכחית 23H2. אחד מנקודות השיא של מיקרוסופט הוא כלי החיתוך החדש לעריכת תמונות וצילומי מסך ממכשירי אנדרואיד. ההנחה היא שזה אמור לאפשר גם את השימוש בתוכנה לשמירה.
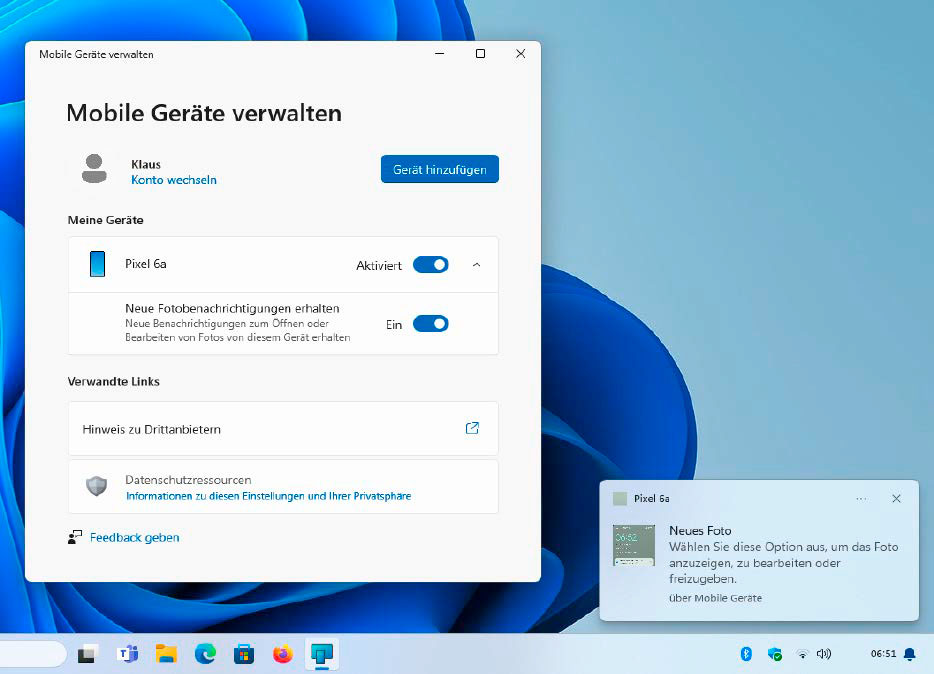
כדי להשתמש בפונקציה, לחץ על Bluetooth והתקנים – מכשירים ניידים באפליקציית הגדרות Windows והפעל את האפשרות אפשר למחשב זה לגשת למכשירים הניידים שלך .
במידת הצורך, היכנס באמצעות חשבון Microsoft שלך. לחיצה על כפתור הוסף מכשיר (ייתכן שלחצת בעבר על נהל מכשירים ) יוצרת קוד QR שתוכל לסרוק עם מצלמת הטלפון. השתמש בקישור שמופיע כדי להתקין ולהפעיל את אפליקציית קישור ל-Windows במכשיר הנייד שלך, כולל התחברות.
לאחר מכן Windows מציג קוד בן שש ספרות, אותו אתה מזין ומאשר בטלפון החכם שלך. בשאילתות הבאות, אשר "גישה מלאה" לתמונות וסרטונים. זה מקשר את שני המכשירים יחד.
ברגע שאתה מצלם תמונות או צילומי מסך עם הטלפון, מופיעה הודעה במחשב – אבל לא יותר מזה! בפרט, Windows אינו שומר תמונות חדשות לא מקומית או ב-Onedrive.
המערכת פותחת את הקבצים לעריכה בכלי החיתוך רק כאשר אתה לוחץ על ההתראות. האפשרות שמור אוטומטית חלה רק על צילומי מסך במחשב.
אפליקציית Windows Smartphone Link מציגה את כל התמונות בטלפון
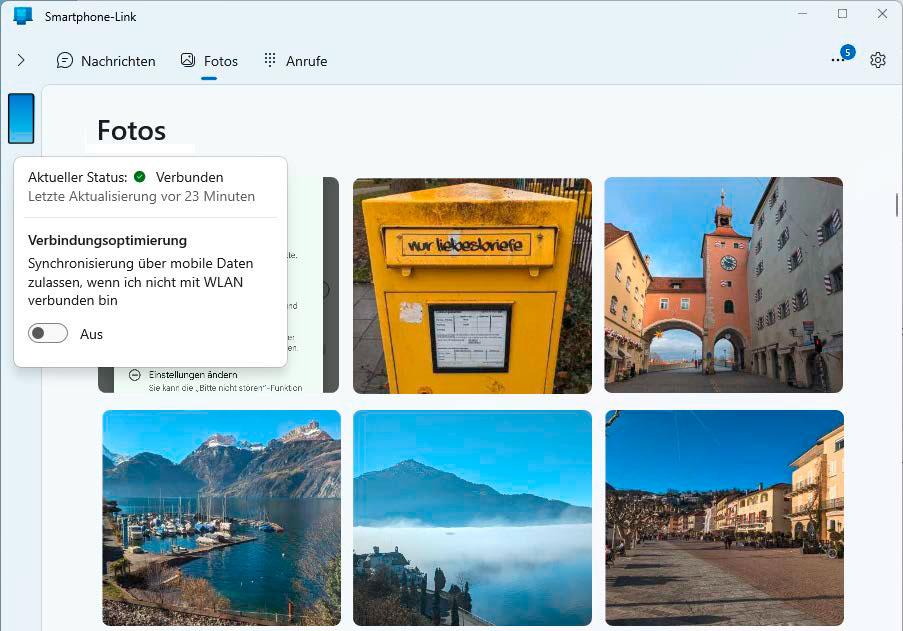
בנוסף, Windows 11 עדיין מכילה את אפליקציית Smartphone Link , אותה ניתן למצוא גם בהגדרות – בלוטות' ומכשירים – מכשירים ניידים . לאחר לחיצה על אנדרואיד , אתה רק צריך לאשר סמארטפון שכבר מחובר עם Select כמתואר לעיל.
כדי להתחבר, המשך עם השלבים הראשונים – התחל זיווג – הגדר . הסמארטפון והמחשב מותאמים כעת שוב, אך הפעם באמצעות בלוטות'. לאחר אישור בקשות ההתאמה והגישה הרגילות, Smartphone Link מופעל במחשב.
בנוסף ללשונית הודעות לשליחת והצגת הודעות טקסט ושיחות לשיחות טלפון, Smartphone Link מציג את כל התמונות בטלפון בסדר כרונולוגי תחת תמונות . למרות שניתן לשמור את התמונות בנפרד, לא ניתן לשמור הכל בלחיצה אחת או אפילו אוטומטית.
OneDrive, Google Drive, Dropbox ושות': תמונות בענן
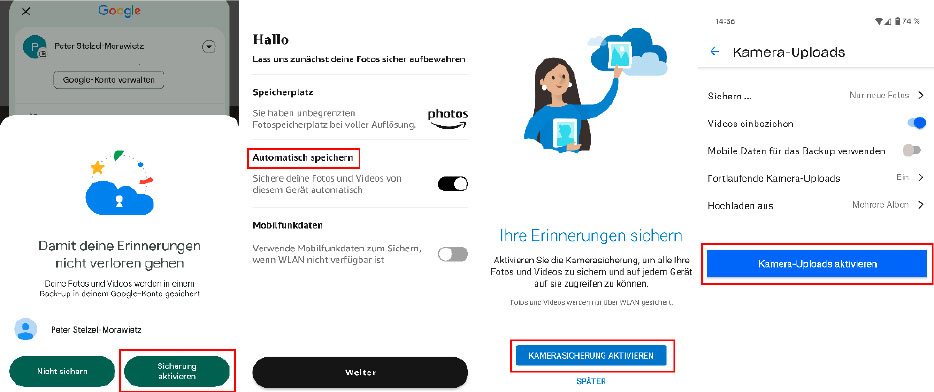
העברת תמונות למחשב דרך הענן היא הרבה יותר קלה. באופן אידיאלי, התמונות נשלחות ישירות מהסמארטפון לאחסון המקוון ומגובות משם לכונן הקשיח בבית. לאחר ההגדרה, התמונות זמינות תמיד במחשב ללא כל פעולה נוספת.
בדקנו את הפונקציות של אמזון, דרופבוקס, גוגל ומיקרוסופט . ארבעת השירותים שונים במידה ניכרת מבחינת ההגדרה והטיפול. גוגל, למשל, לא מציעה כל סנכרון אוטומטי של תמונות מהענן לכונן הקשיח של המחשב כברירת מחדל, אמזון מסובכת להגדרה, בעוד שדרופבוקס ומיקרוסופט ניתנות להגדרה מהירה.
התנאי המקדים לסנכרון הוא חשבון (חינם) אצל הספק המתאים, בתוספת האפליקציה המתאימה בסמארטפון ותוכנה במחשב.
השלב הראשון, כלומר סנכרון תמונות מהטלפון הנייד שלך לענן, שונה משירות לשירות, אך ההליך זהה. אתה מתקין את אפליקציית הטלפון הנייד מה-PlayStore, יוצר חשבון עם הספק במידת הצורך ומתחבר.
לאחר מכן הפעל את הגיבוי האוטומטי בענן של התמונות (וסרטוני הווידאו) שלך בהגדרות האפליקציה. עם Google, כל מה שאתה צריך לעשות במכשירי אנדרואיד הוא להקיש על תמונת הפרופיל או על ראשי התיבות שלך בפינה השמאלית העליונה של אפליקציית התמונות ולהפעיל את הגיבוי.
כל ההקלטות הקיימות והחדשות נשמרות בענן ברגע שהטלפון מחובר לאינטרנט באמצעות Wi-Fi. ניתן להסיר את הגבלת ה-Wi-Fi, אך סנכרון דרך האינטרנט הסלולרי גוזל נפח נתונים ועלול לגרור עלויות.
הגדר גיבוי אוטומטי במחשב
התמונות נמצאות בענן, אבל עדיין לא במחשב בבית. גיבוי במחשב הוא קל במיוחד עם Dropbox .
תוכנת Windows תמיד מסנכרנת את כל הקבצים המקוונים לכונן הקשיח המקומי. ניתן לבחור את תיקיית האחסון בהגדרות התוכנה תחת סנכרון , את התמונות מהסמארטפון ניתן למצוא בתת -ספריית העלאות מצלמה . חדשים תמיד נמצאים שם מיד.