אף אחד לא אוהב לחשוב שהגאדג'טים האהובים שלו הולכים לאיבוד או נגנבים, אבל למרבה הצער, המכשירים היקרים ביותר שלנו נעלמים כל הזמן.
החדשות הטובות הן שאם בבעלותך iPhone, iPad, MacBook, Apple Watch, AirPods או אפילו iPod Touch, ניתן לאתר אותו באמצעות התכונה Find My iPhone.
תוכנת המעקב הקניינית של אפל מקלה על החזרת הפריטים הללו – רק כל עוד הגדרתם אותם כראוי ויודעים כיצד להשתמש בכלים המועילים של אפל. במדריך זה, נדריך אותך דרך היסודות של השימוש ב- Find My iPhone.
שלבים מהירים לשימוש ב- FIND MY IPHONE
- כדי להגדיר את Find My במכשיר שלך, הפעל את התכונה בהגדרות iCloud
- כדי להגדיר את Find My ב-Mac, הפעל את התכונה בהעדפות מערכת
- כדי לעקוב אחר המכשיר שלך, הזן את ה-Apple ID שלך ב-iCloud.com
- … או עבור לאפליקציית Find My של מכשיר iOS אחר
איך להגדיר את Find My ב-iPhone, iPad, Apple Watch ו-AirPods
1. קח את המכשיר הראשי שלך , שיהיה האייפון, האייפד או ה-iPod Touch שלך.
2. ממסך הבית, עבור אל הגדרות > iCloud > מצא את שלי , וודא שהתכונה מופעלת . אם זו הפעם הראשונה שאתה מגדיר משהו, ייתכן שתידרש להזין את ה-Apple ID שלך. אם עדיין אין לך מזהה אפל, בחר צור מזהה אפל חדש ובצע את ההוראות.
3. גם במסך זה, הפעל את 'שלח מיקום אחרון' . תכונה זו תוודא שהמכשיר שלך ישדר את מיקומו כאשר הסוללה עומדת להיגמר, כך שכשתנסה לאתר את המכשיר מאוחר יותר, תראה היכן הוא היה.
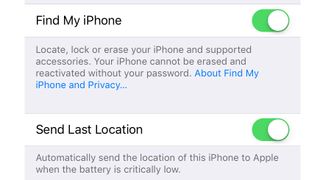
הערה צדדית: אם יש לך Apple AirPods או Apple Watch בשילוב עם ה-iPhone או ה-iPad שלך, לאחר מכן תוכל גם להגדיר אותם בתוך Find My iPhone. עכשיו אתה אמור להיות בטוח לאבד את המכשיר שלך או לא במקום.
אם עשית זאת בעבר ואתה כאן כדי לראות כיצד לאתר את המכשיר שלך, גלול למטה למדריך מלא.
איך להגדיר את Find My ב-Mac

1. הגדרת Find My עובדת בנגיעה אחרת ב-Mac שלך, אז כאן תרצה לפתוח את תפריט Apple על ידי לחיצה על הלוגו הקטן בפינה השמאלית העליונה של מסך המחשב שלך.
2. כששם, תוכל לגלול מטה להעדפות מערכת ותמצא את הקטע של iCloud. כאן, הפעל את 'מצא את ה-Mac שלי' , לחץ על 'אפשר' כשתתבקש לאפשר ל'מצא את ה-Mac שלי להשתמש במיקום ה-Mac שלך, ואחריו 'בוצע' .
הערה צדדית: אם לסמל מצא את שלי בהגדרות iCloud יש תג אזהרה , ודא שהפעלת את שירותי המיקום ואת מצא את שלי בהגדרות הפרטיות והאבטחה.
עכשיו אתה מוכן לצאת לדרך, בטוח בידיעה שתוכל לאתר את ה-Mac שלך (היקר באופן בלתי נמנע) אם תאבד אותו.
כיצד להשתמש ב- Find My במכשיר iOS
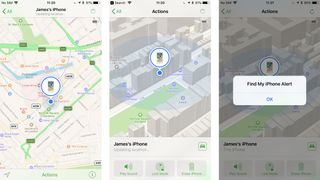
האם איבדת כעת את המכשיר שלך או שאתה חושש שהוא נגנב? הגיע הזמן לאתר את זה. ראשית, נלמד אותך כיצד לעשות זאת מאייפון, אייפוד או אייפד אחר.
1. ראשית, הורד את אפליקציית Find My iPhone אם עדיין אין לך אותה.
2. באפליקציה, עברו ללשונית התקנים , שם תוכלו לאתר את המיקום של הגאדג'ט שלכם (או לפחות היכן הוא זוהה לאחרונה). אתה יכול גם לבחור למחוק, או להפעיל התראה מהמכשיר החסר המדובר.
הערה צדדית: ניתן להשתמש באפליקציית Find My Friends גם כדי לאתר את האייפון של כל מי שהסכמת לשתף איתו נתוני מיקום. האפליקציה לא מספקת כל כך הרבה אפשרויות מעקב, אבל אם ילדכם או גורם אחר לא ממקומו את האייפון שלו, זה מספק דרך מהירה וקלה לבצע בדיקה ראשונה.
איך להשתמש ב- Find My ב-Mac
כשמדובר בשימוש ב- Find My ב-Mac, התהליך קצת שונה.
1. ראשית, פתח דפדפן אינטרנט ובקר ב- iCloud.com .
2. לאחר מכן, היכנס עם ה-Apple ID והסיסמה שלך .
3. לאחר שנכנסתם לחצו על Find iPhone (הסמל שנראה כמו מכ"ם ירוק). לאחר הקלדת הסיסמה שלך שוב, מפה תציג את המיקום של כל מכשירי iOS ומחשבי ה-Mac המשויכים שלך. נקודה ירוקה פירושה שהמוצר מקוון, בעוד שנקודה אפורה פירושה שהוא לא מקוון. אם המכשיר היה מקוון בנקודה כלשהי במהלך 24 השעות הקודמות, תוצג לך השעה שבה הוא אותר לאחרונה.
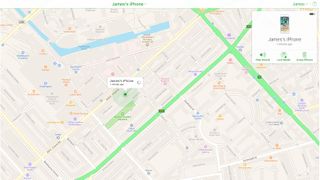
4. אם מכשיר מחובר, לחץ על הנקודה שלו ולאחר מכן לחץ על סמל המידע (i) . לחילופין, בחר את המכשיר מהתפריט הנפתח בחלק העליון-מרכז המסך.) יופיע חלון חדש המפרט מתי המכשיר אותר לאחרונה וכמה טעינה נותרה לו, יחד עם שלוש אפשרויות: הפעל סאונד (כדי לעזור באיתור הפריט אם הוא קרוב), מצב אבוד (זה מאפשר לך לנעול ולעקוב אחר המכשיר, ולספק מידע ליצירת קשר – כגון הצגת מספר טלפון באייפון האבוד שלך), ומחק את המכשיר.
הערה צדדית: אם תרצו למחוק מרחוק את המכשיר שלכם, תאבדו הכל עליו, אבל זה שימושי אם יש לכם הרבה מידע פרטי שמגובה ב-iCloud שאתם לא רוצים שמי שימצא את המכשיר שלכם יקבלו. אם מכשיר לא מקוון, תהיה לך אפשרות אחרת: הודע לי כשנמצא. זה יודיע לך כשהפריט יחזור לאינטרנט.
