שלום אנשים שם בחוץ, תודה שהצטרפתם איתנו להדרכה נוספת. היום נדון כיצד ליצור פוסטר אימה בפוטושופ. הדרכה זו נוצרה בהשראת משחק מחשב. התמונה למעלה תקבל מושג לגבי התוצאה הסופית של מה שאנחנו הולכים לעצב היום.
- גופנים בשימוש:
- https://www.dafont.com/axehandel.font
שלב 01
- פתח את Photoshop. צור מסמך חדש בסביבות 5000px x 3000px ושמור אותו . (בדוק את הקטע "משאבים" בתחילת המדריך) ומלא בו את המסמך.
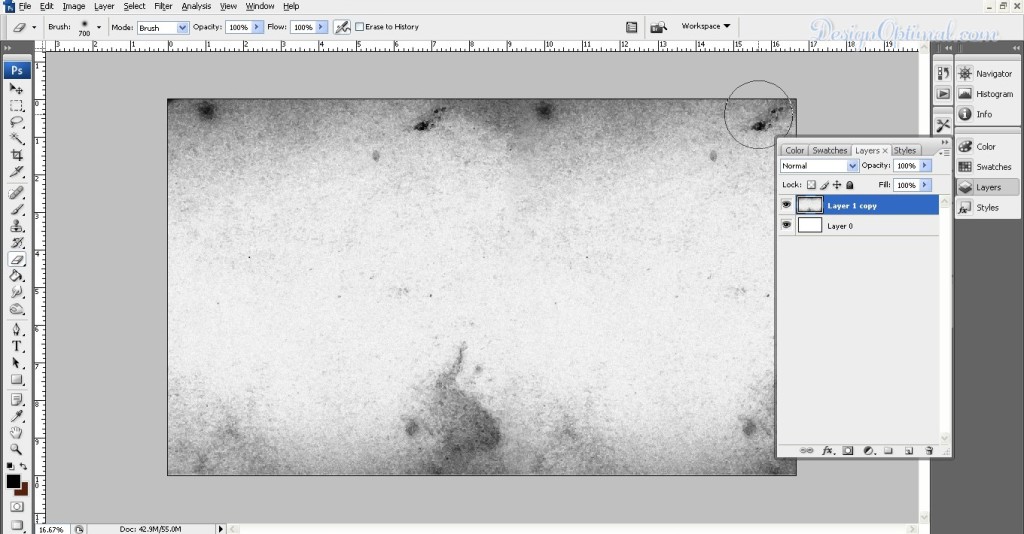
שלב 02
- כעת השתמש בתמונה.
- כעת הסר את הרקע מסביבו והנח אותו במסמך שיצרנו כפי שמוצג להלן.
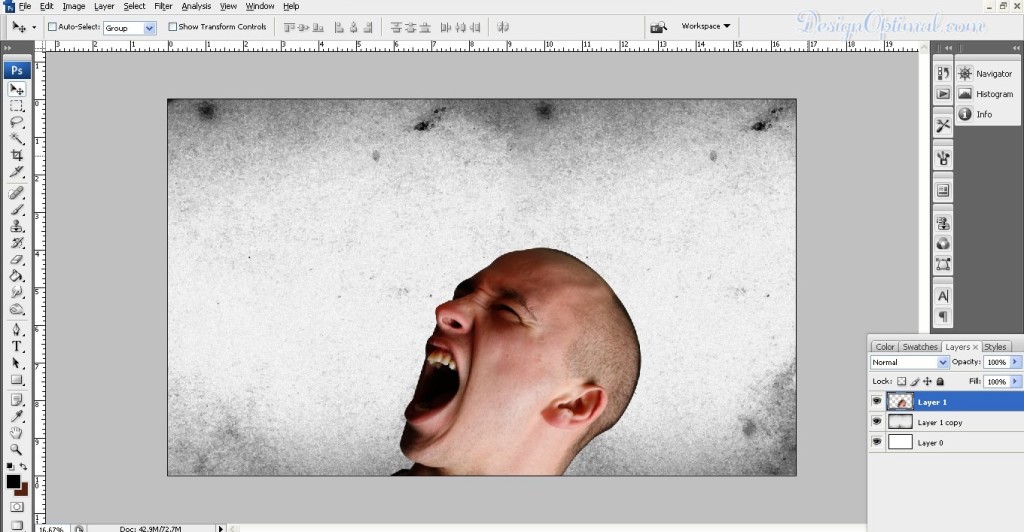
שלב 03
- כעת נצטרך לגרום לתמונה הזו להתמזג עם הרקע שיצרנו.
- שכפל את השכבה ועבור לתמונה >התאמות >שחור לבן ותן גוון כצבע ושמור אותו.
- ושוב לשכפל אותו ולהפוך אותו לשחור ולבן.
- כעת שמור את שכבת הגוון על גבי שכבת השחור והלבן וערבב אותה לאור רך.
- כעת שנה מעט את גודל הראש כך שיתאים לקנבס.
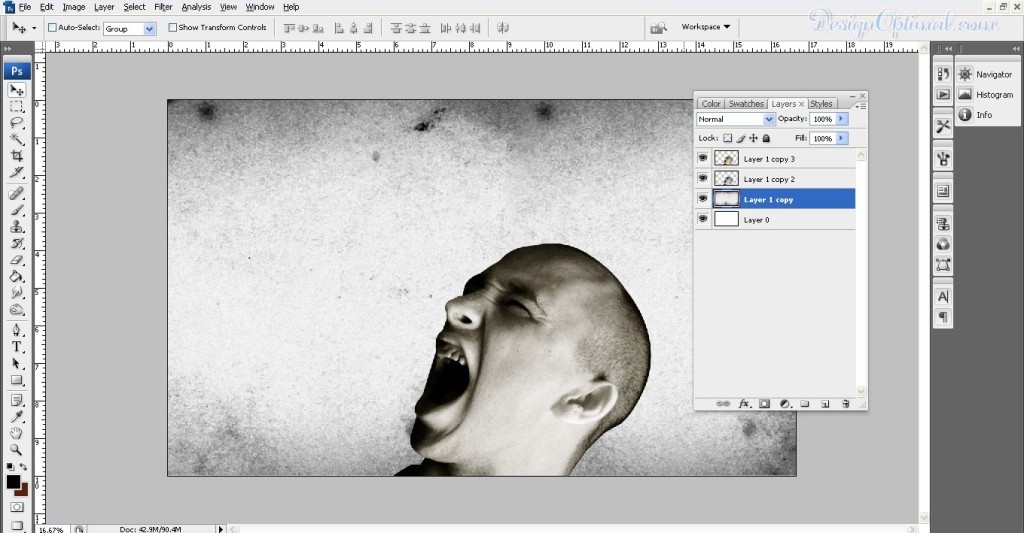
- כשלב הבא נשתמש במברשת התיל (בדוק את הסעיף "משאבים") סביב פני הגבר כאילו הוא צורח בייסורים של חוטי תיל.
- אז השתמש במברשות אלה כפי שמוצג להלן. תצטרך להיות קצת סבלני בשלב הזה כי אחרת לא תקבל את התוצאה שאתה צריך.
- יש סט אפשרויות בערכת המברשות הזו וזה תלוי בך להחליט איזו מברשת תתאים יותר ליצור את האפקט הסבוך.
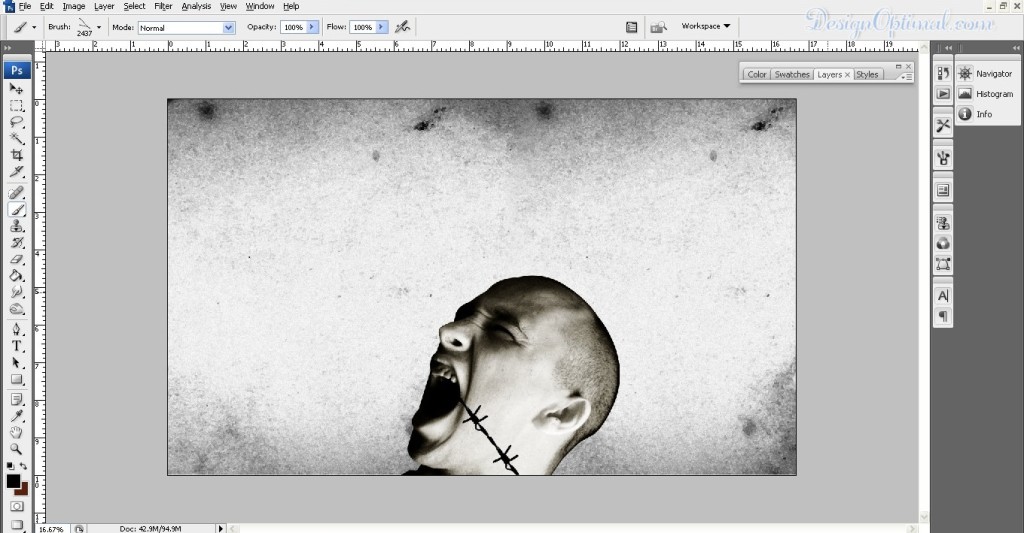
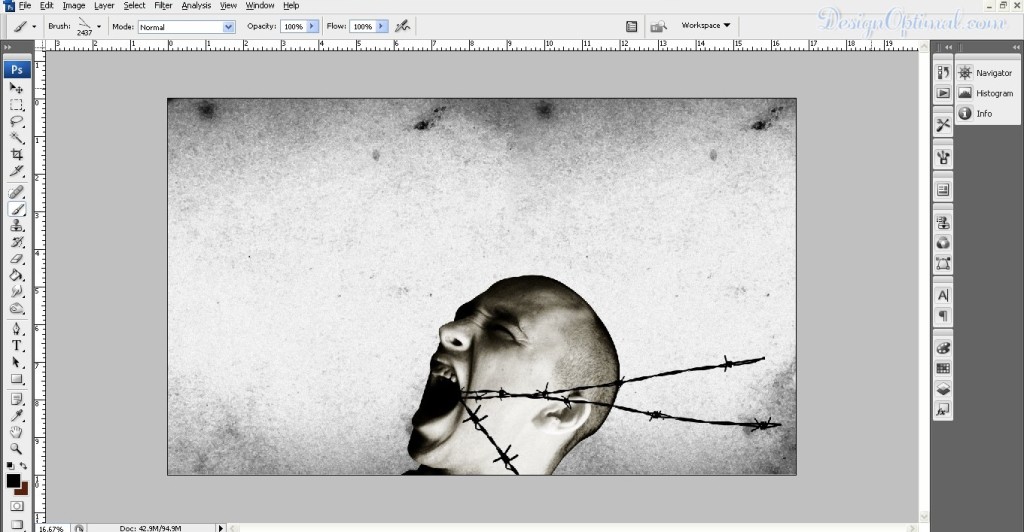
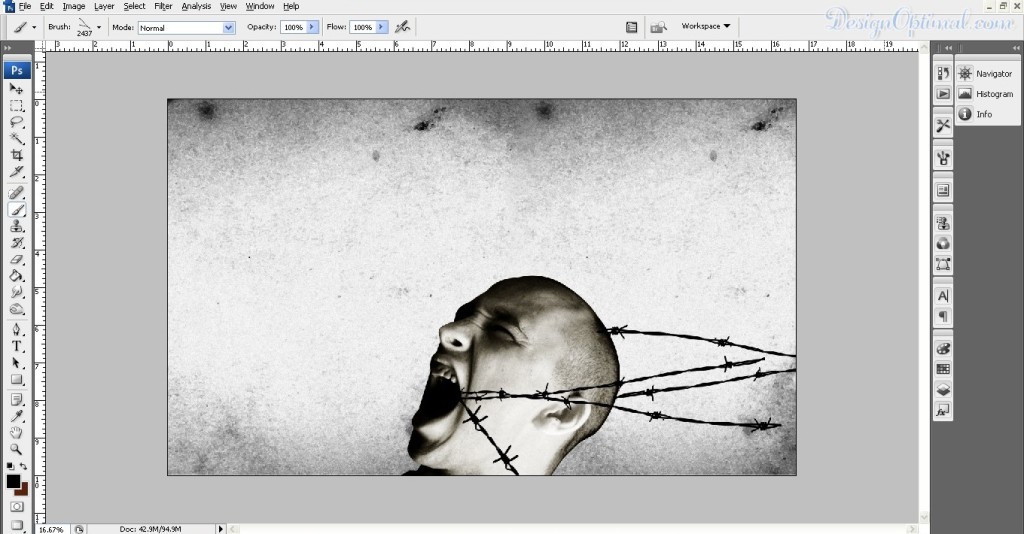
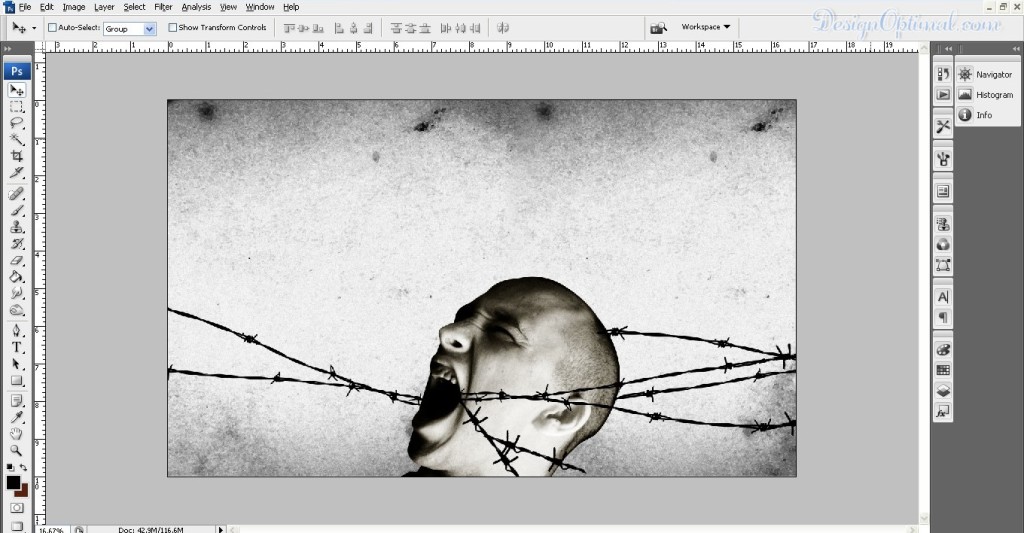
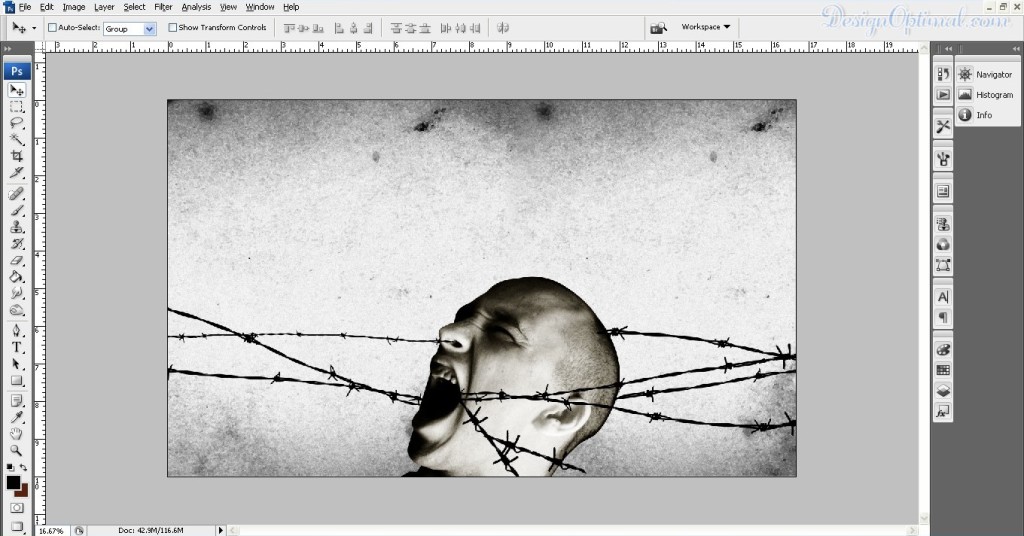
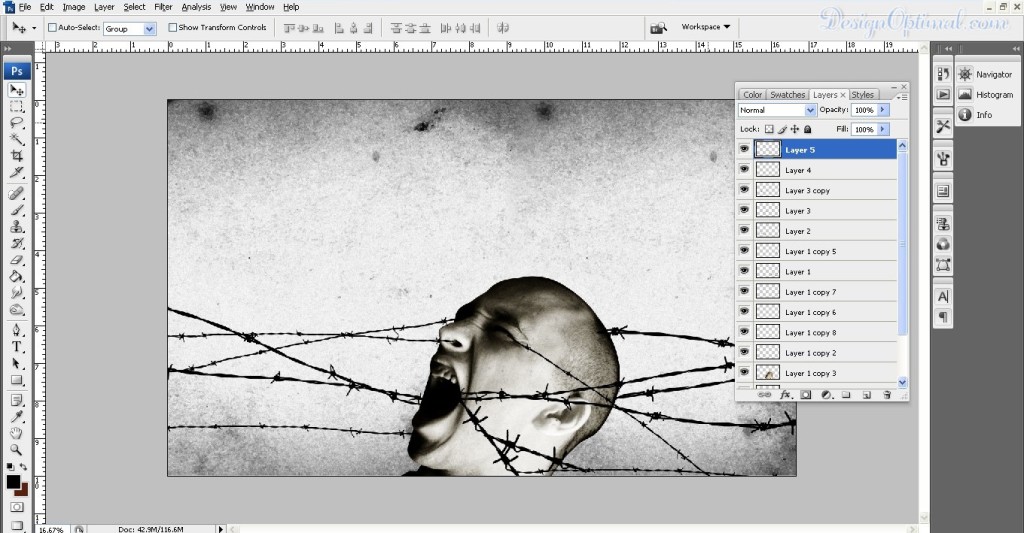
- כעת בחרו את כל שכבות מברשות התיל ושכפלו אותן ותמזגו אותן ושמרו את השכבה הזו מתחת לשכבת הראש של האיש הצורח.
- לאחר מכן יש למרוח כחול גאוסי בסביבות 13 פיקסלים. התוצאה היא כמו למטה.
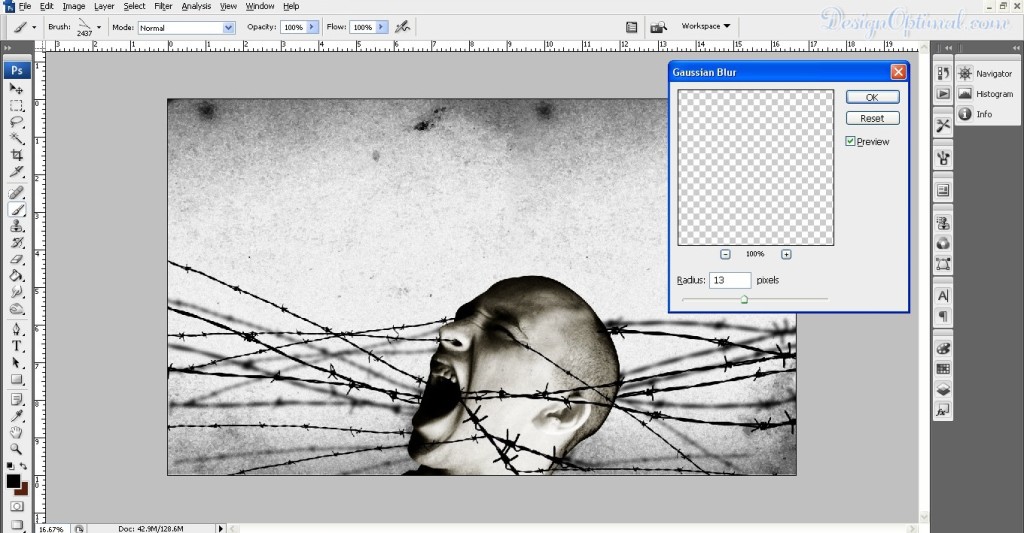
שלב 06
- כשלב הבא נקליד את הטקסט בתור העיצוב שבתוכו. אנו נשתמש בגופן הנקרא Axe handle עבור זה התהליך מוצג להלן.
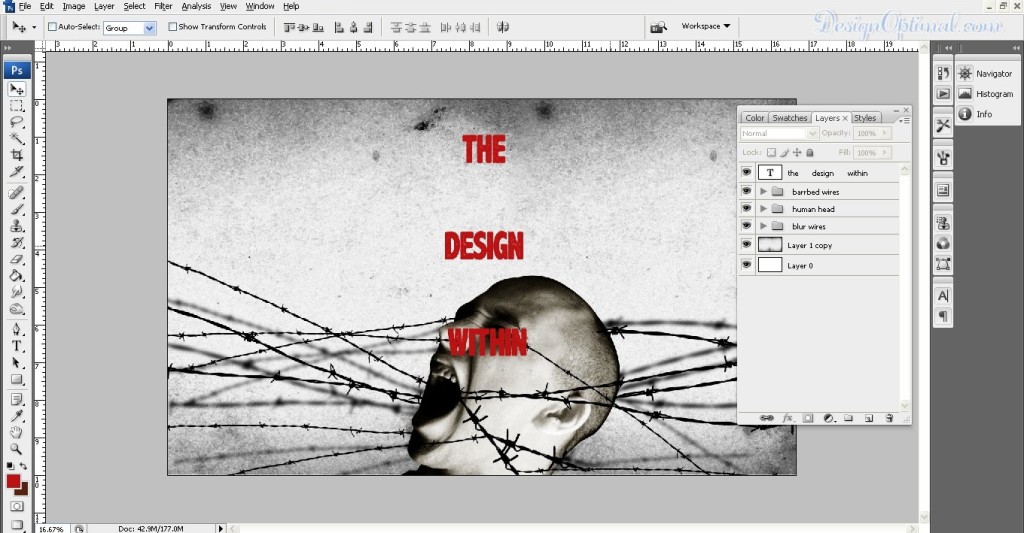
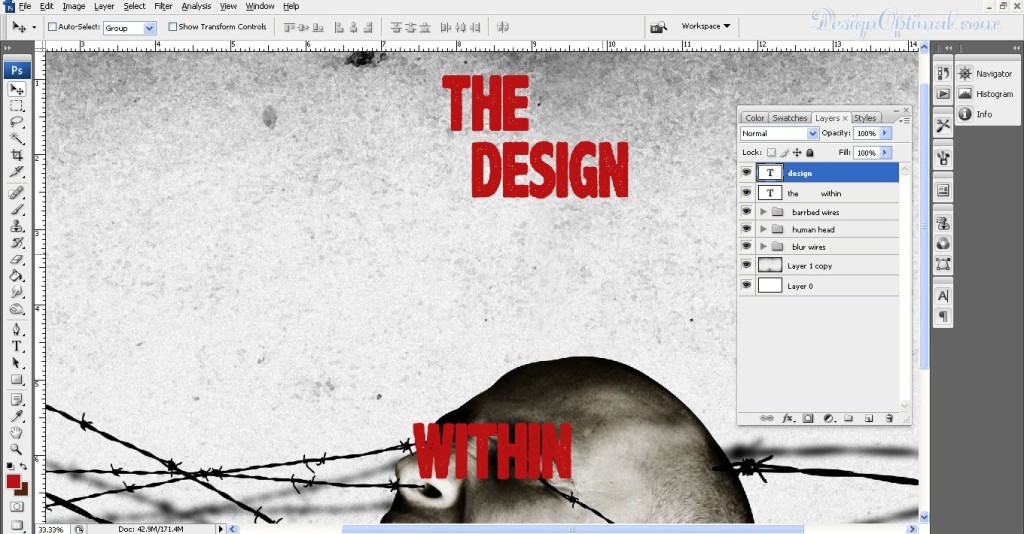
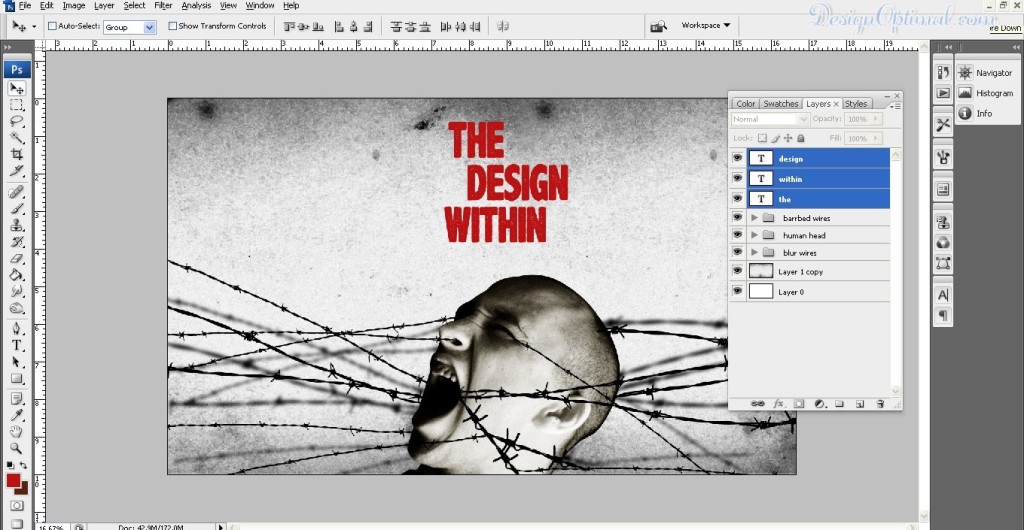
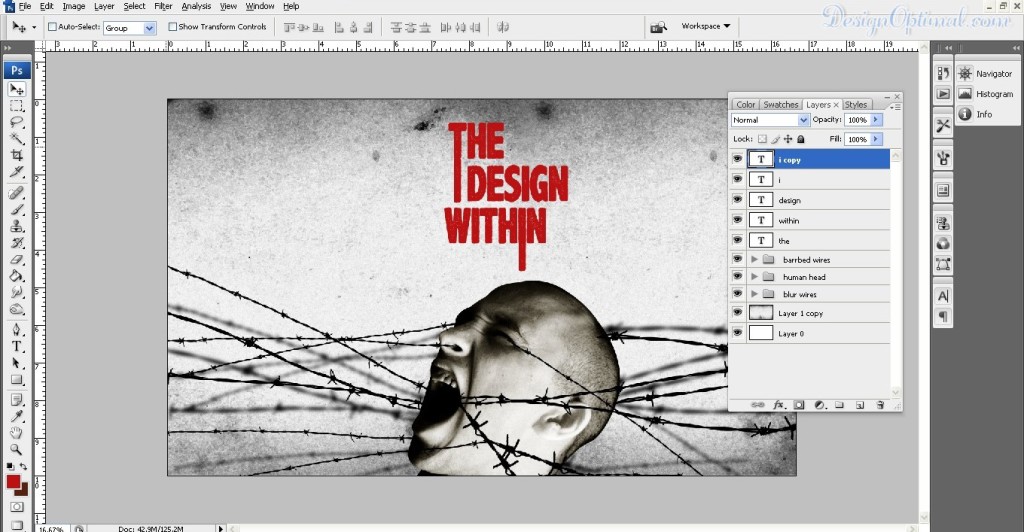
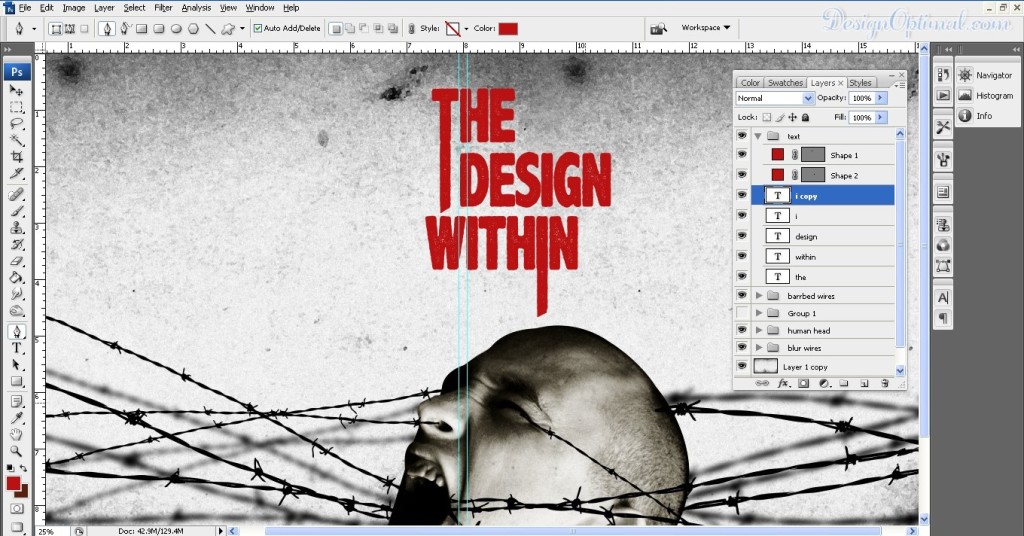
שלב 07
- עכשיו כדי להפוך את התמונה הזו לקודרת יותר. נצטרך להוסיף כמה עורבים כמו אם הם ישבו על החוטים ועל ראשו של האיש.
- הסר את כל הרקעים סביבם והנח את העורבים כפי שמוצג בשתי התמונות הבאות.
- כדי להגביר את איכות תמונת העורבים נשכפל אותם ונהפוך אותה לשחור ולבן ונמזג את השכבה לשכבת -על .
- לאחר הוספת כל הציפורים במיקומים הנכונים שכפלו אותה ושמרו את השכבה הזו מתחת לשכבת הפנים האנושית ותתנו את אותו טשטוש גאוסי כפי שנתנו לחוטי התיל קודם לכן.
- כעת תן לו שכבת-על, תן 100% שחור לצבע המילוי והפחית את האטימות לסביבות 70% .
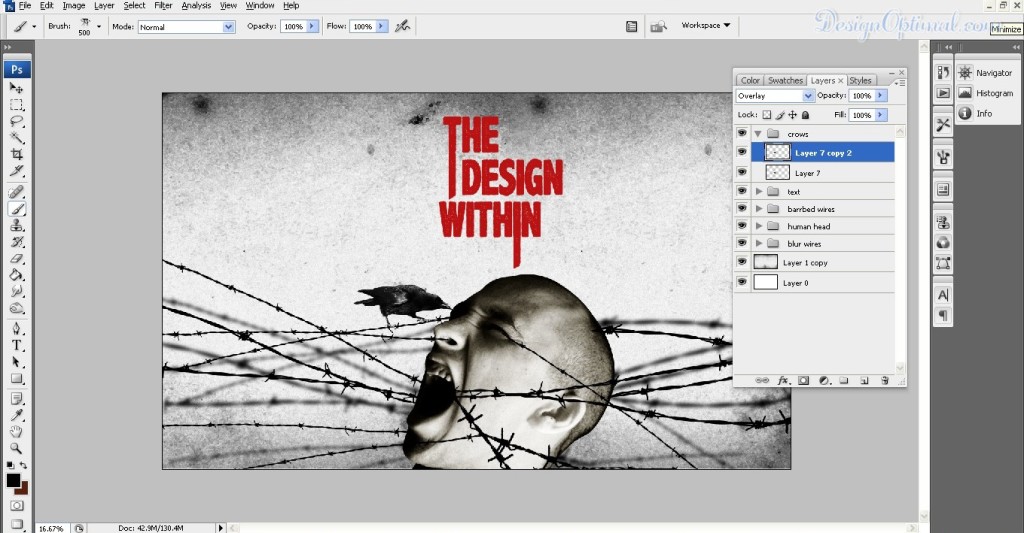
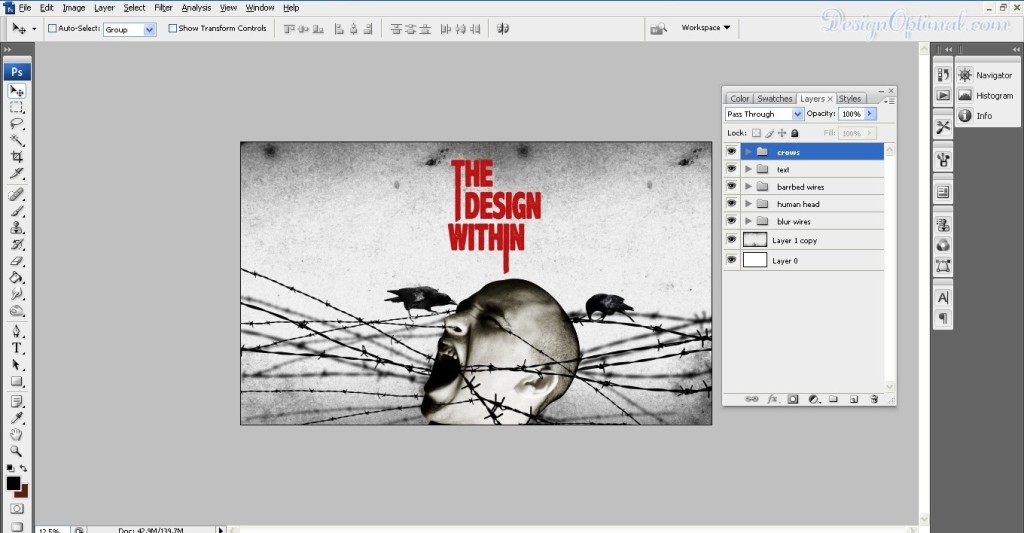
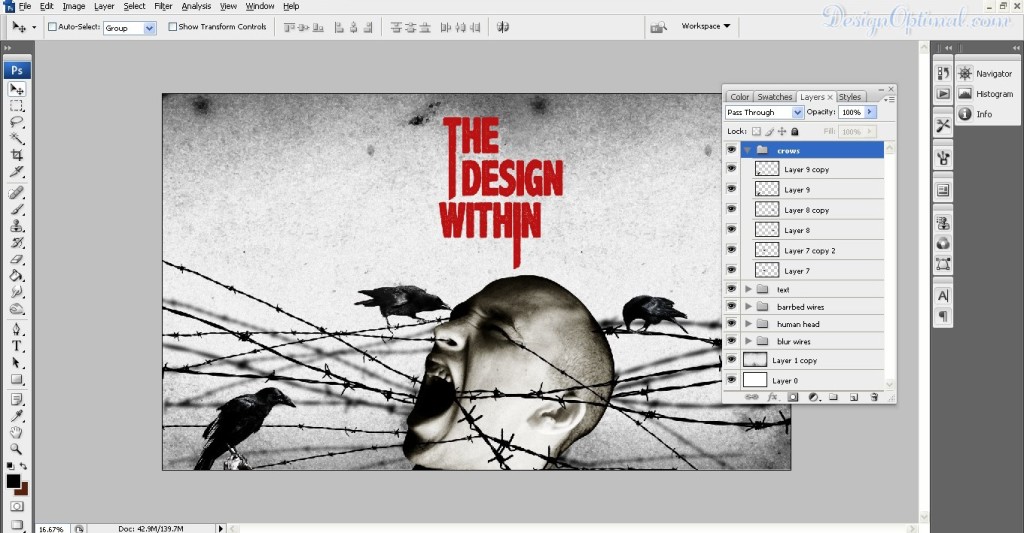
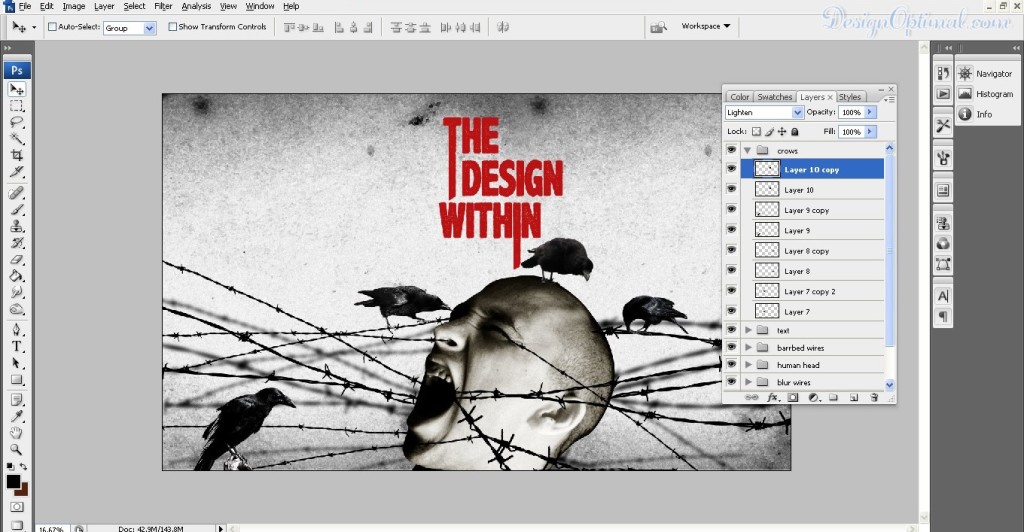
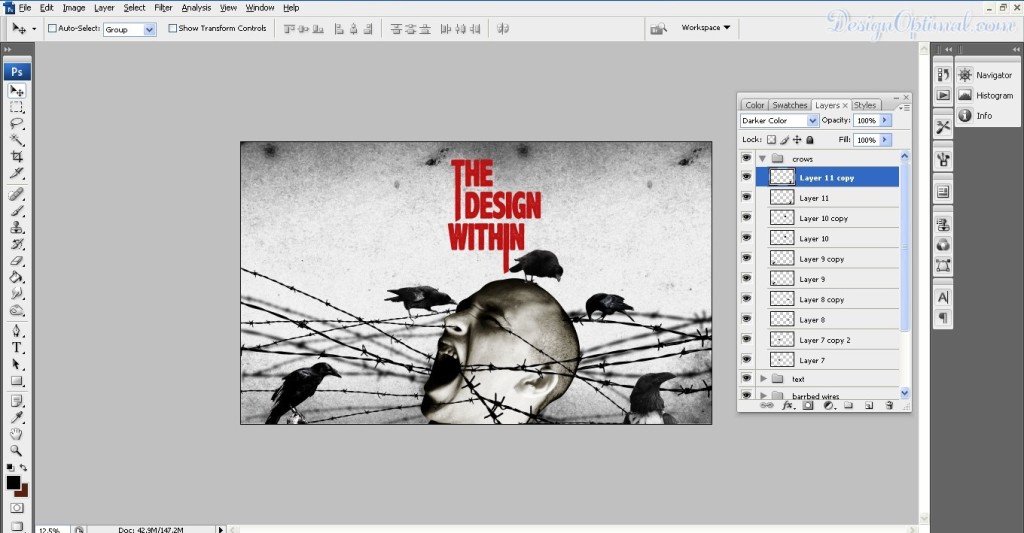
שלב 08
- לאחר השלבים האלה לגבי הנגיעות האחרונות, נוסיף יד אמן כאילו אם היא יוצאת מפיו של האדם הצורח התהליך הוא כזה.
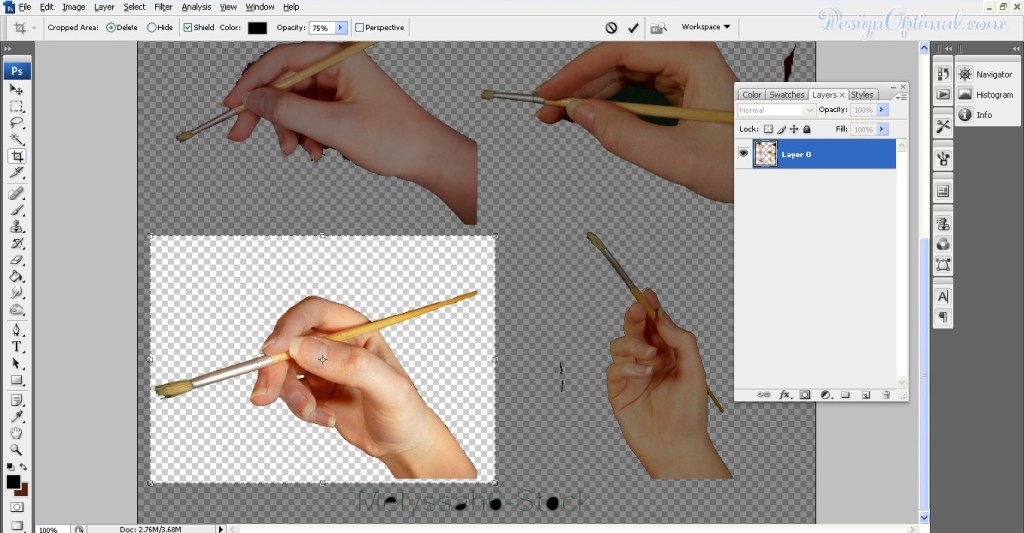
- כעת מקם אותו כתמונה הראשונה המוצגת למטה.
- כעת לאחר פרסום התמונה הפוך אותה לשחור לבן .
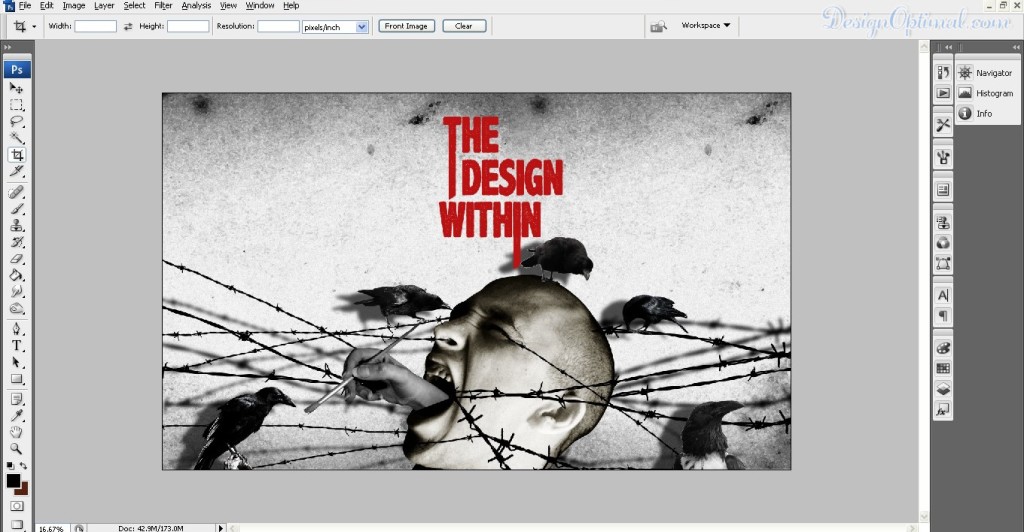
- כעת שוב שכפלו את התמונה והוסיפו אותה לגוון צבע באמצעות אפשרות השחור-לבן וערבו את השכבה לשכבת -על .
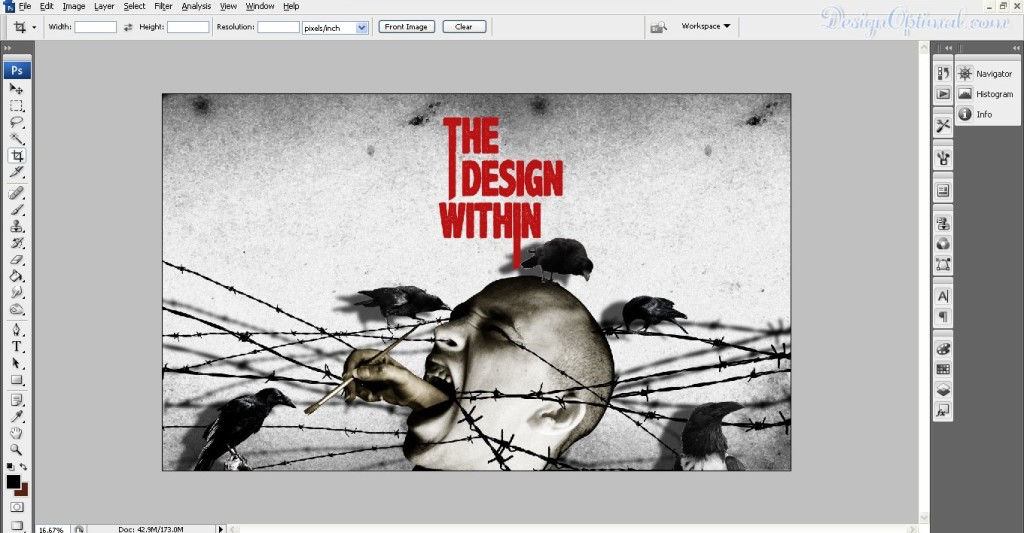
- עכשיו שוב נשכפל את אותה תמונה וניתן לתמונה כולה שכבת על צבע של שחור ונשמור אותה בראש השכבות.
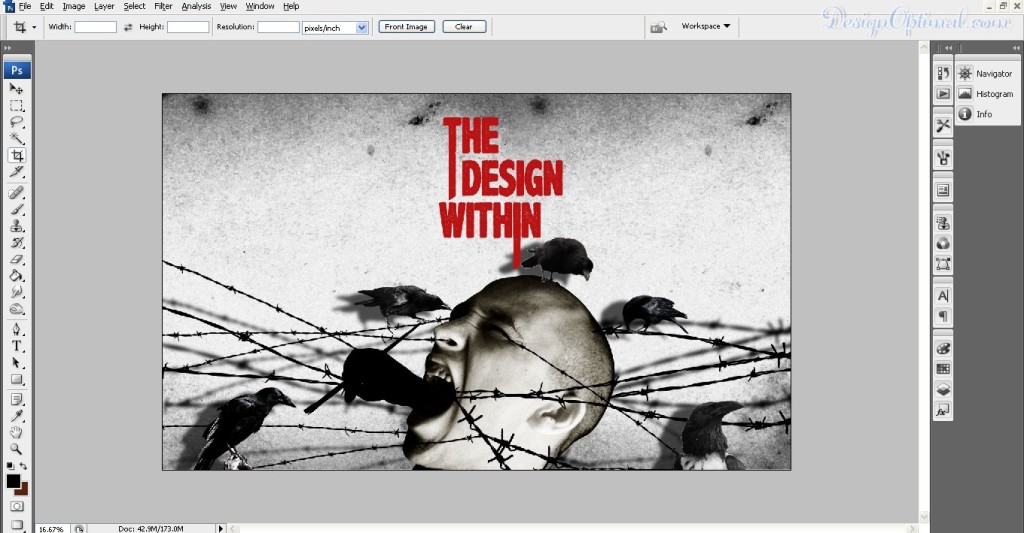
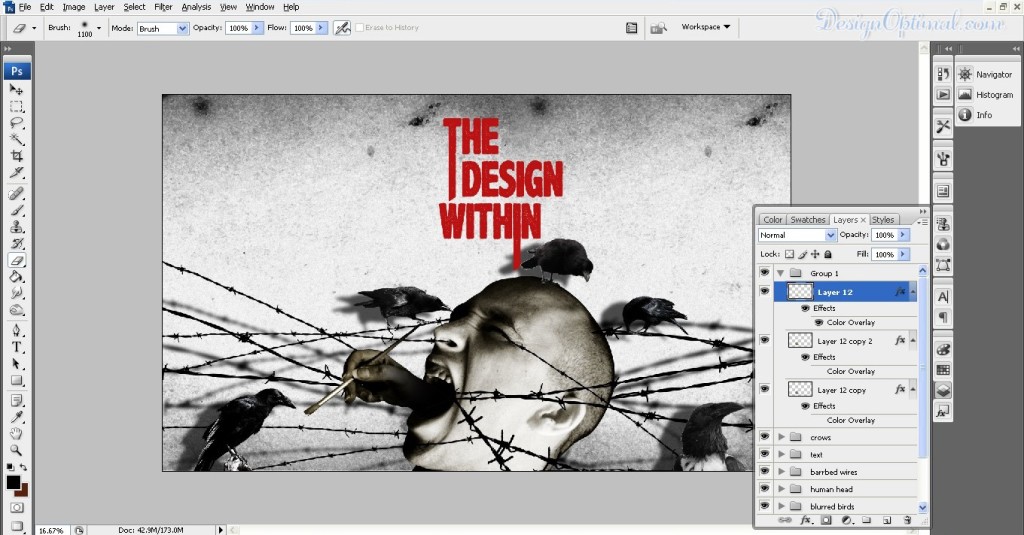
שלב 09
- לפני הקלדה, נצטרך להוסיף מחסן כהה קטן לתחתית היצירה כפי שהתהליך מוצג להלן.
- תחילה צייר צורת מלבן עם מילוי שחור בכל שטח הרוחב של יצירת האמנות.
- לאחר מכן קח מחק טשטוש ומחק את החלק העליון של המילוי השחור. פשוט שמור על גוון קטן בתחתית יצירת האמנות שבה הטקסט מגיע.
- כעת הקלד את שתי המילים עם אותו טקסט שבו השתמשנו עבור הכיתוב הראשי
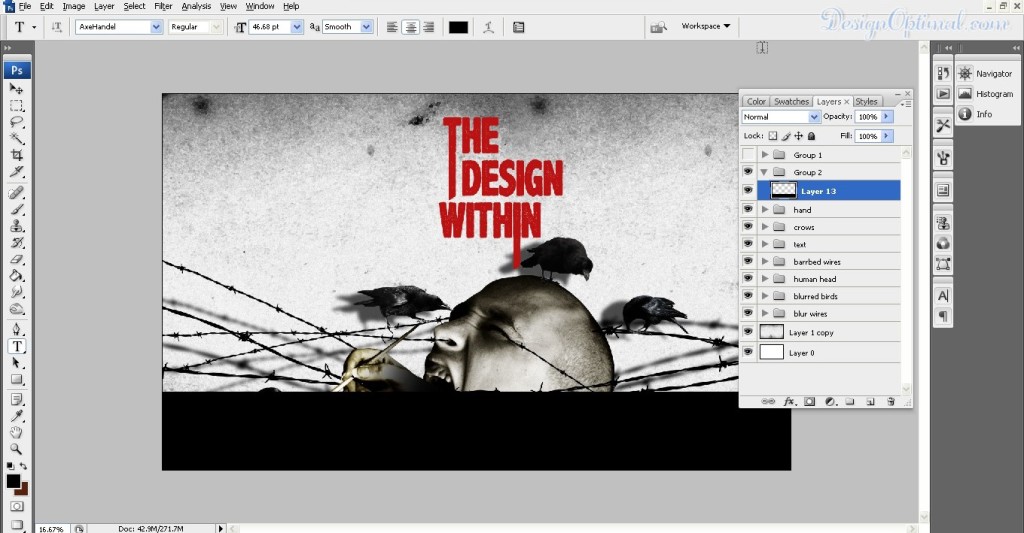
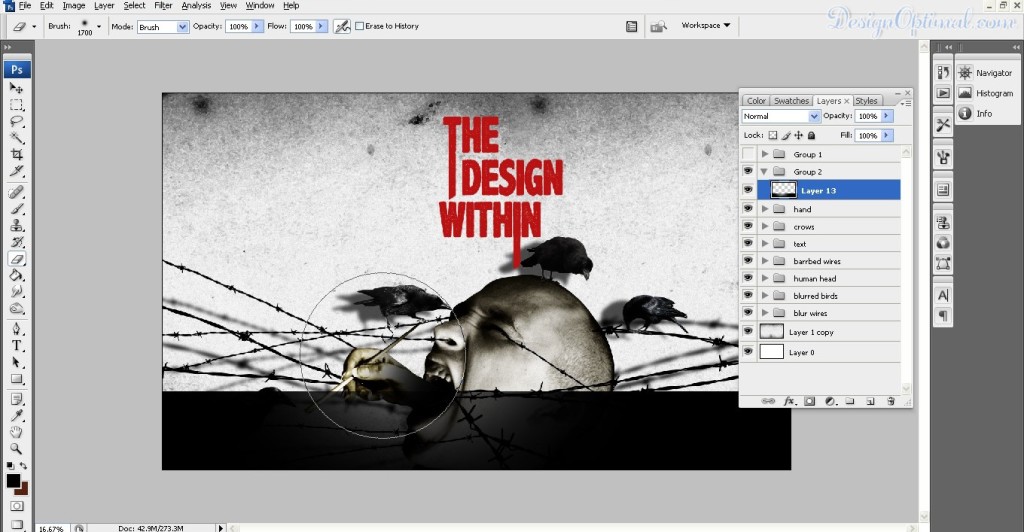
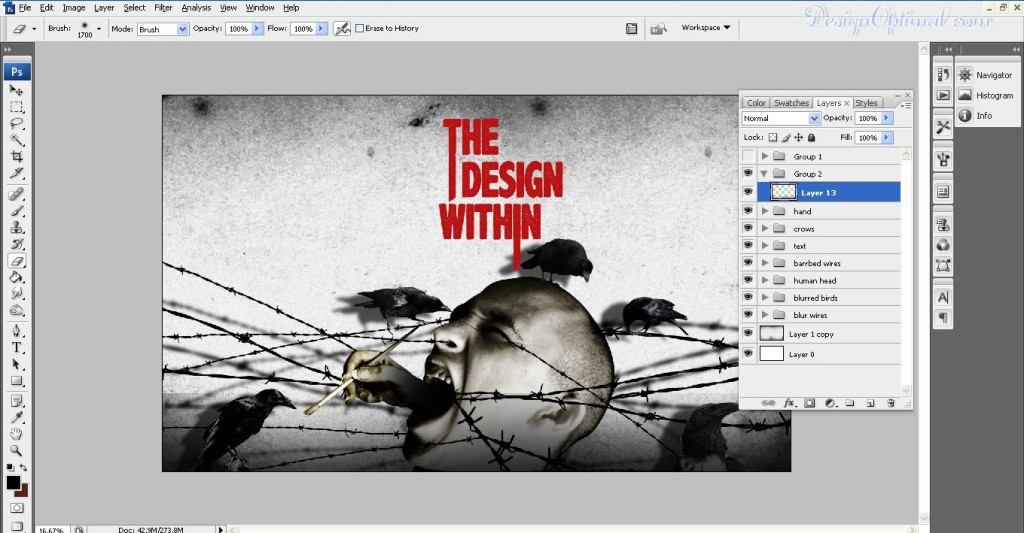
שלב 10
- עכשיו לנגיעות האחרונות, נוסיף עוד קצת פרטים לרקע.
- תחילה הוסף את רקע צבע 4 על גבי הרקע הראשי של צבע האפר הגרוני שבו השתמשנו בשלב הראשון של המדריך
- לאחר מכן ערבבו אותו ל- Overlay והפחיתו את האטימות ל -75% ולאחר מכן השתמשו במרקם השני שעליו ותערבו אותו כדי להתרבות.
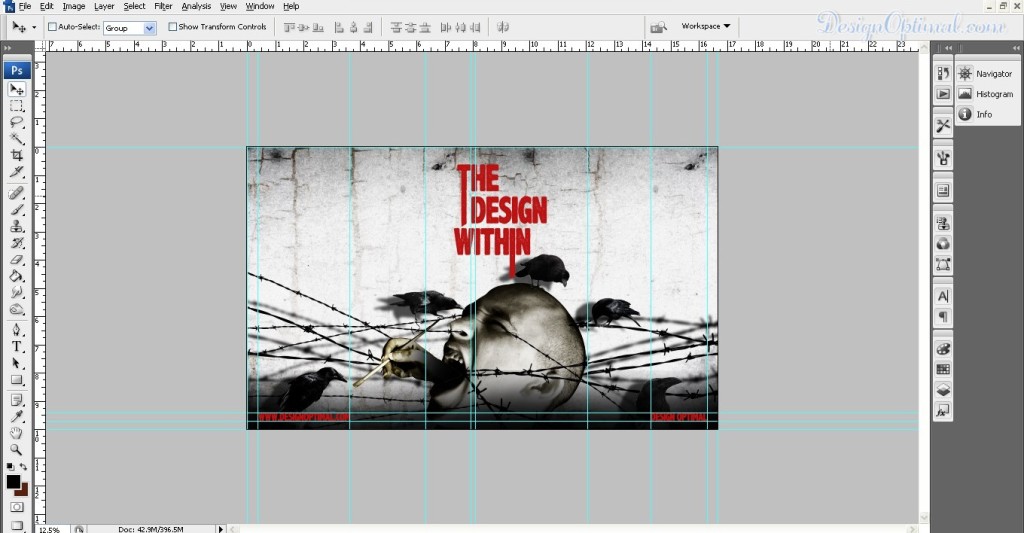
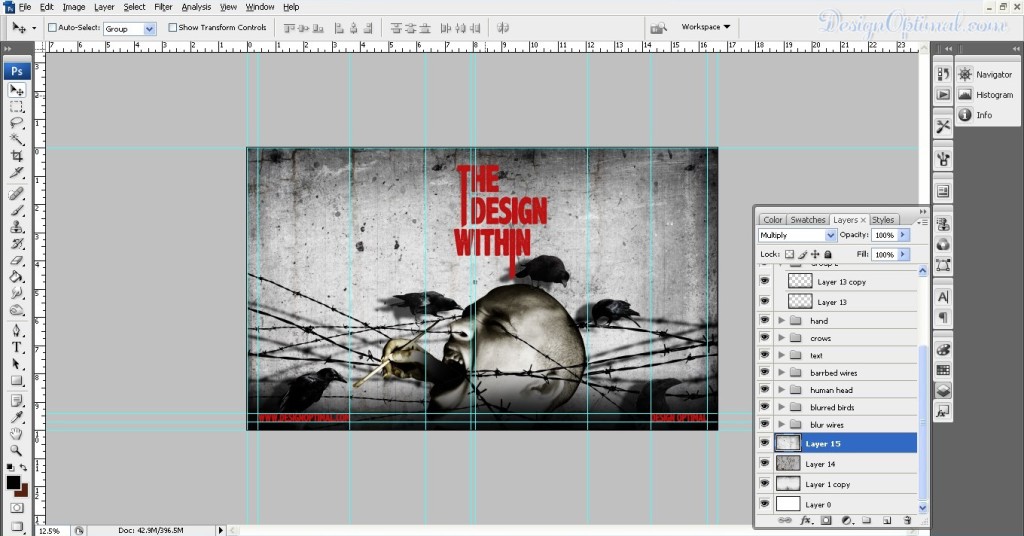
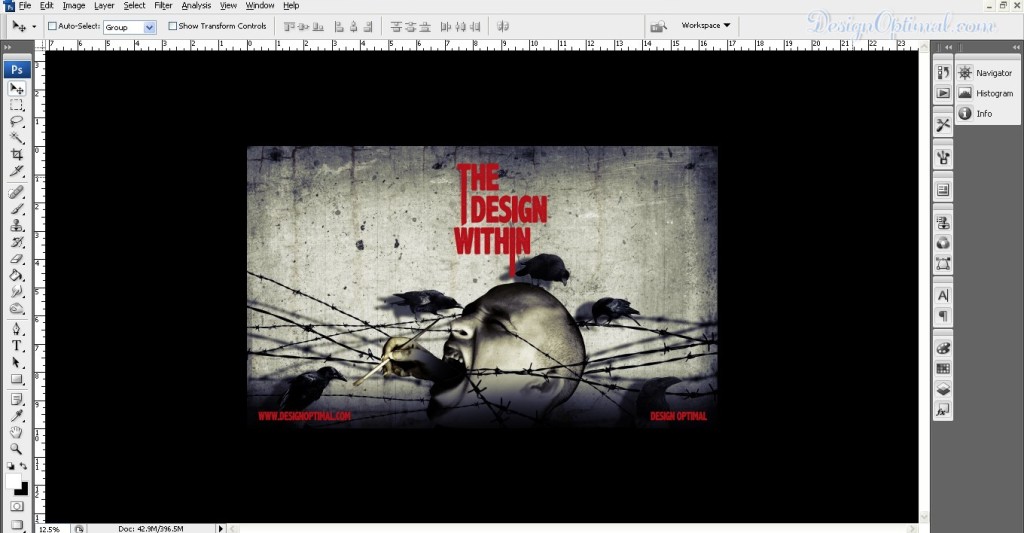
- לאחר מכן, חשבתי לגרום לזה להיראות קצת קריקטורית אז השתמשתי בכמה מסנני Ps.
- אז בשביל זה שכפל את כל השכבות שיש לך כרגע ומזג אותן והפעל את המסנן Ps שנקרא ink outline.
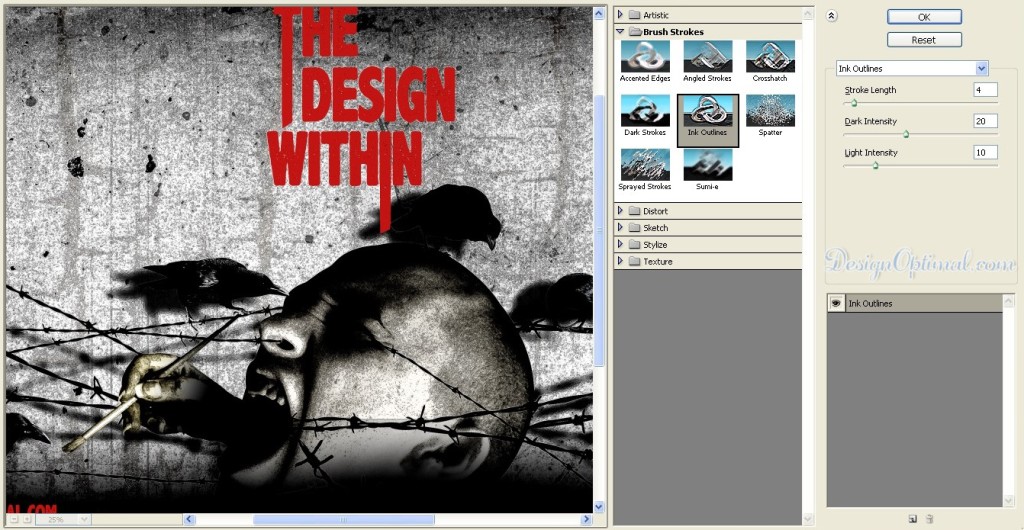
- הפחת את האטימות של אותה שכבה לכ -70%.
- לאחר מכן שכפל את השכבה המקורית והפעל את מסנן ה-PS הנקרא קצוות המבטא .
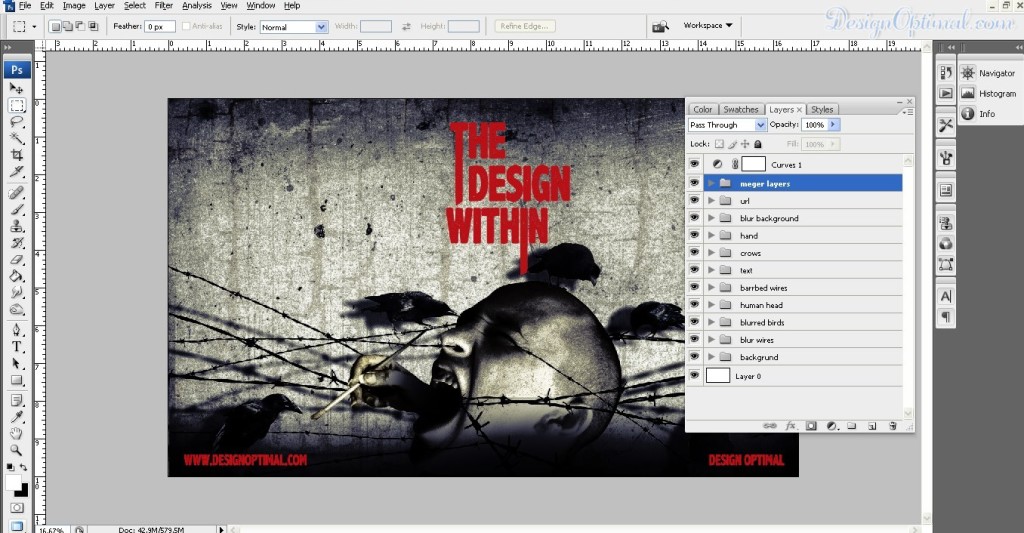
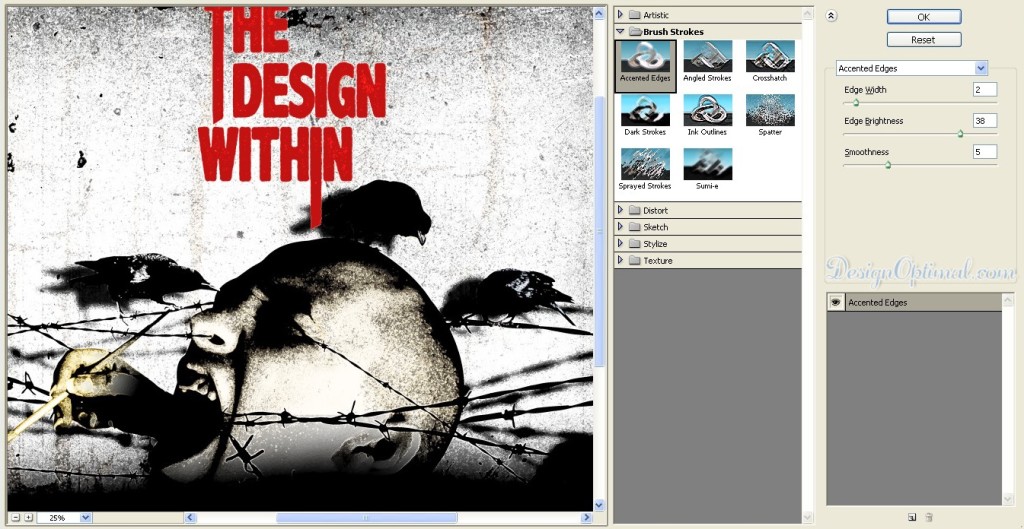
- כעת ערבבו את שכבת המסנן Ps שנוצרה לראשונה ל- Overlay והמסך השני למסך, הפחתת את אטימות שכבת המסך השנייה ל -40%.
- בסופו של דבר, התמונה למטה תהיה התוצאה הסופית.

