זה משהו שכמעט כל אחד עם מחשב נייד ומחשב שולחני חווה. אם אתה עובד עם שני המכשירים ליד השולחן שלך בו זמנית, כמעט בוודאות ניפנפת בטירוף בעכבר ותהית למה המחשב הנייד שלך לא מגיב. זה קורה לטובים שבינינו, אבל יש פתרון בזכות עכבר ללא גבולות .
כלי השירות השימושי הזה של PowerToys נותן לך את היכולת להשתמש בעכבר בודד עם שני מחשבים או יותר. אם אי פעם השתמשת בהגדרה מרובה צגים, כבר יהיה לך מושג למה לצפות. עם Mouse Without Borders, אתה יכול להזיז את סמן העכבר מקצה שולחן העבודה של מחשב אחד ולגרום לו להופיע מחדש במחשב השני. אבל השירות המדהים הזה חורג הרבה מעבר לזה, כפי שתגלה.
שלבים
- התקן את PowerToys בשני מחשבים
- הגדר מפתח אבטחה
- צור קשר
- שתף את העכבר שלך
כלים ודרישות
- Windows 10 או 11
- Microsoft PowerToys
1. הפעלת עכבר ללא גבולות
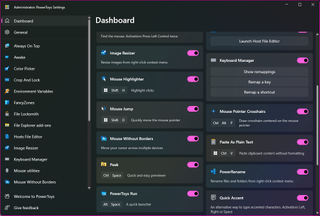
לאחר התקנת PowerToys מ- Microsoft Store או GitHub , בדוק ש-Mouse Without Border מופעל. אתה יכול לעשות זאת על ידי פתיחת אפליקציית PowerToys הראשית, מעבר למקטע לוח המחוונים והפעלת הלחצן Mouse Without Borders כאן. לחלופין, אתה יכול לקפוץ ישר לקטע Mouse Without Borders של PowerToys ולהזיז את הלחצן Enable Keyboard Manager למצב מופעל . תצטרך לעשות זאת בשני המחשבים שבהם ברצונך לשלוט בעכבר אחד.
2. צור מפתח אבטחה
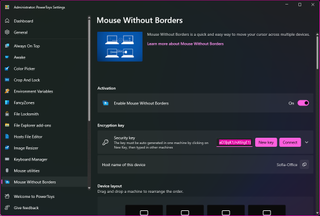
אנו עובדים עם שני מחשבים במדריך זה, וכדי להבדיל ביניהם, השתמשנו במכונת Windows 11 במצב כהה (המחשב הראשון), ובמכונת Windows 10 במצב אור (המחשב השני). במכונה הראשונה, עבור אל הקטע Mouse Without Borders של PowerToys והסתכל מתחת לכותרת מפתח הצפנה . לחץ על הלחצן מפתח חדש כדי ליצור מפתח אבטחה, ורשום אותו יחד עם השם תחת שם המארח של מכשיר זה .
3. ליצור קשר
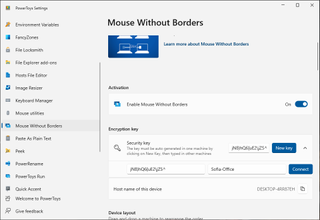
עבור למחשב השני שלך וחפש שוב מתחת לכותרת מפתח ההצפנה בקטע Mouse Without Borders של PowerToys. לחץ על הלחצן התחבר או על החץ למטה שלידו. בתיבה מפתח אבטחה , הקלד את הקוד שנוצר במחשב הראשון ולאחר מכן הקלד את שם המארח בשדה שם התקן . ודא שהכל מוקלד כהלכה ולאחר מכן לחץ על התחבר .
4. הגדר את הפריסה שלך
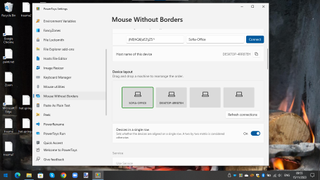
בכל אחד מהמחשבים שלך, תוכל לשנות הגדרות כדי לציין כיצד המחשבים שלך ממוקמים זה ביחס לזה. עיין בסעיף פריסת ההתקן ותראה ארבע תיבות, שתיים מהן מכילות את שמות שני המחשבים שלך. אתה יכול לגרור ולשחרר את הסמלים האלה למיקומים הנכונים כך שהתיבה השמאלית ביותר תציג את הסמלים של המחשב שלך שמשמאל על השולחן שלך. כאשר מוגדר נכון, אתה יכול להשתמש בעכבר כדי להזיז את הסמן מקצה הצג של מחשב אחד ולהציג אותו על הצג של המחשב השני.
5. הגדרת אפשרויות נוספות
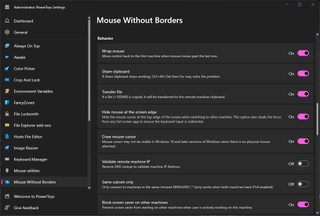
היכולת להעביר את העכבר בין שני מחשבים שימושית להפליא, אבל לעכבר ללא גבולות יש אפילו יותר מה להציע. גלול מטה לקטע התנהגות ותמצא סדרה של מתגים כדי לאפשר להשבית מגוון תכונות נוספות. מעניין במיוחד הוא Shareboard המאפשר לך להעתיק טקסט, תמונות או אפילו קבצים במחשב אחד ולהדביק אותם במחשב השני. אתה יכול להשתמש בעכבר או במקלדת שלך להעתקה והדבקה בדרך זו, וכל מחשב שבו סמן העכבר שלך נמצא, המחשב נחשב פעיל.
6. קיצורי מקשים
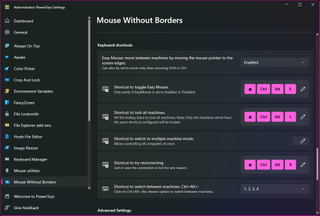
ישנם קיצורי מקשים שונים שניתן להשתמש בהם כדי להפוך את Mouse Without Borders ליעילה עוד יותר – ניתן לבדוק רשימה של מה שניתן לשלוט באמצעות המקלדת על ידי גלילה מטה לקטע קיצורי מקשים . קיצורי הדרך השונים כאן הם די מובנים מאליהם, אבל חלקם שימושיים יותר מאחרים – האפשרות לנעול את כל המכונות, קיצורי הדרך לקפיצה מהירה ממחשב אחד למשנהו, או אפילו לאפשר שליטה בו-זמנית, או מופע. ניתן להתאים אישית את כל קיצורי הדרך אם אתה לא אוהב את ברירות המחדל; פשוט ללקק את סמל העיפרון כדי לבחור משהו אחר.
לאחר שניסית לשלוט בשני מחשבים עם עכבר בודד, לעולם לא תרצה לחזור לדרך העבודה הקודמת שלך. העובדה שאתה פשוט כבר לא צריך לחשוב על מעבר לעכבר אחד למשנהו, או מעבר בין עכבר למשטח העקיבה, יכולה להיות חוסך זמן כזה. אולי תגלו שהחוויה קצת יוצאת דופן מלכתחילה מכיוון שהיא דורשת קצת להתרגל אליה, אבל בקרוב תתחילו להרגיש את היתרונות.
Mouse Without Borders הוא כלי מיושם בחוכמה, אך ישנם כלי עזר אחרים זמינים שעושים משימה דומה. אפשרות אחת כזו היא Synergy , אך ראוי לציין שלא מדובר בתוכנה חינמית. עם זאת, יש לו יתרונות על פני PowerToys מכיוון שניתן להשתמש בו בשילוב עם לינוקס ו-macOS בנוסף ל-Windows, מה שהופך אותו מושלם לכל מי שמשתמש במספר מערכות הפעלה .
