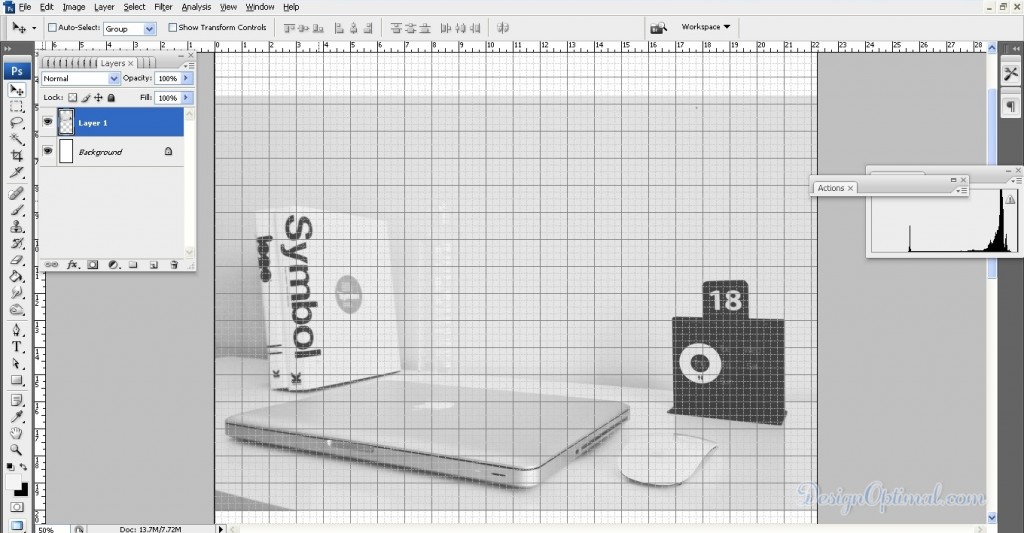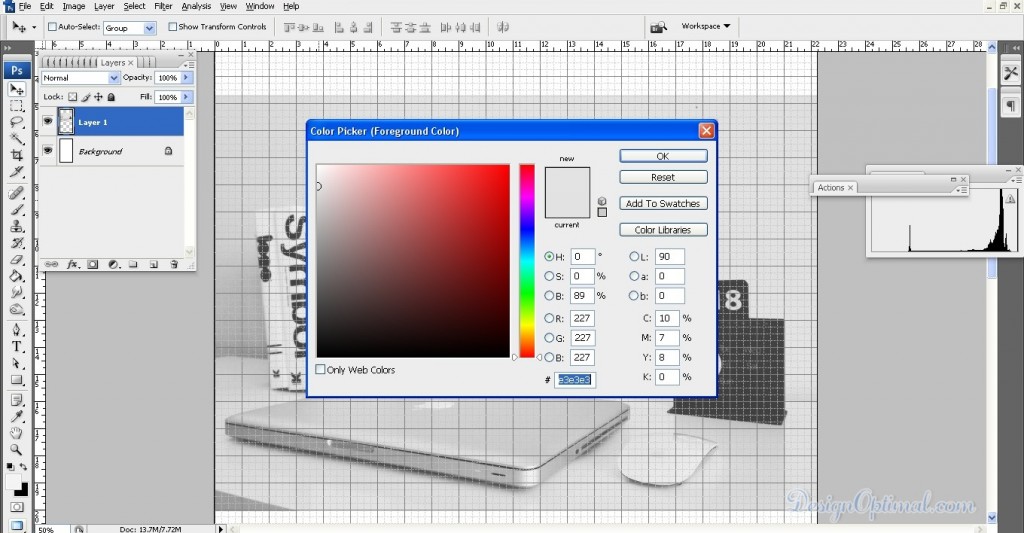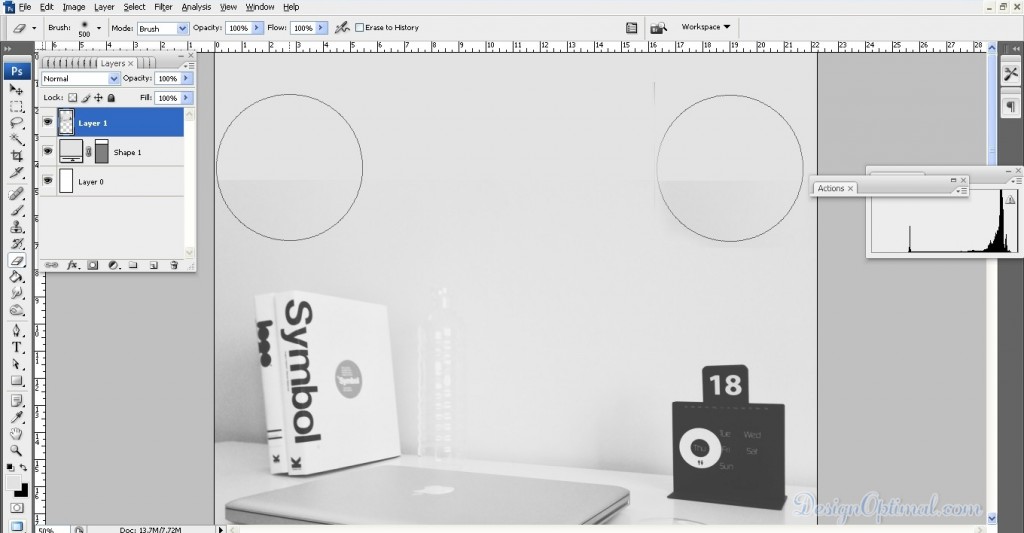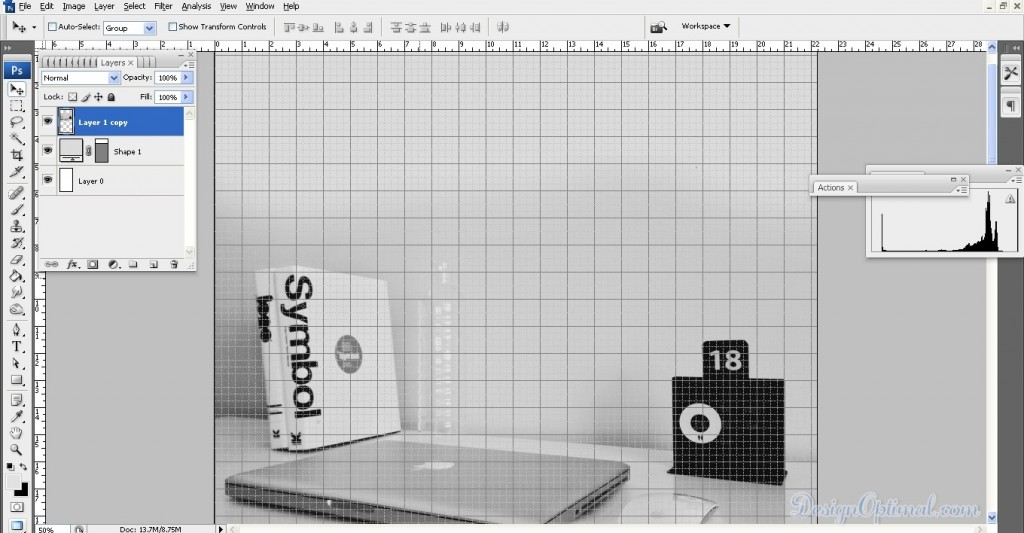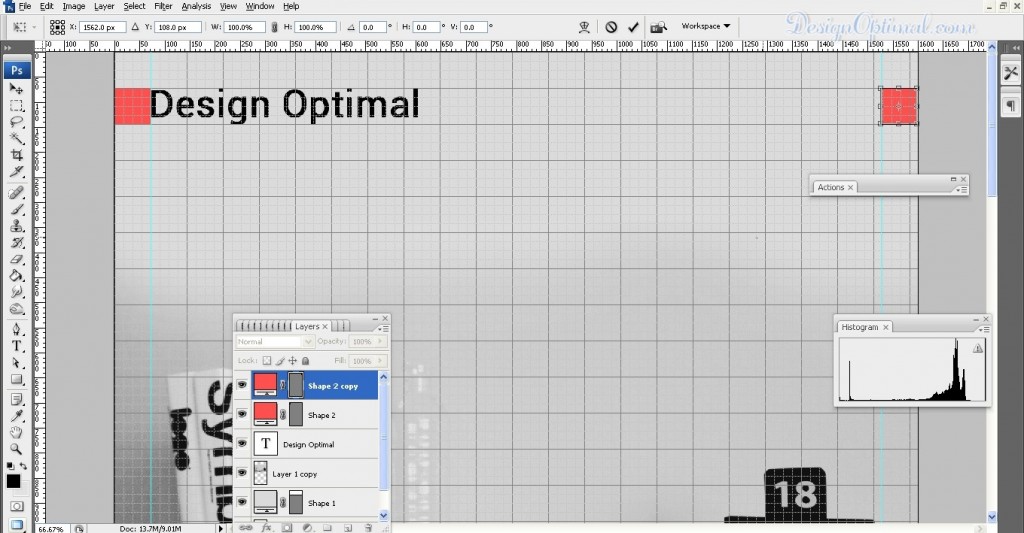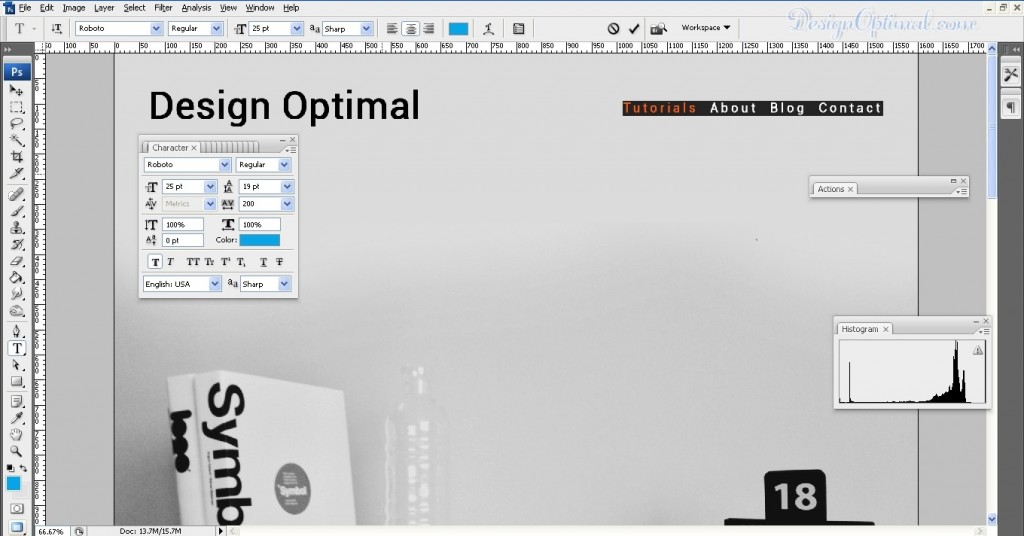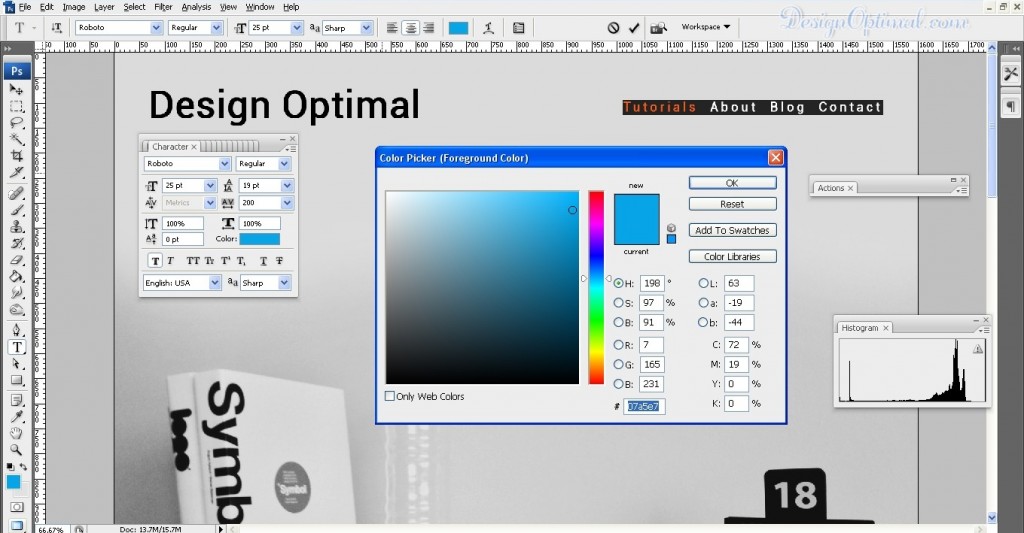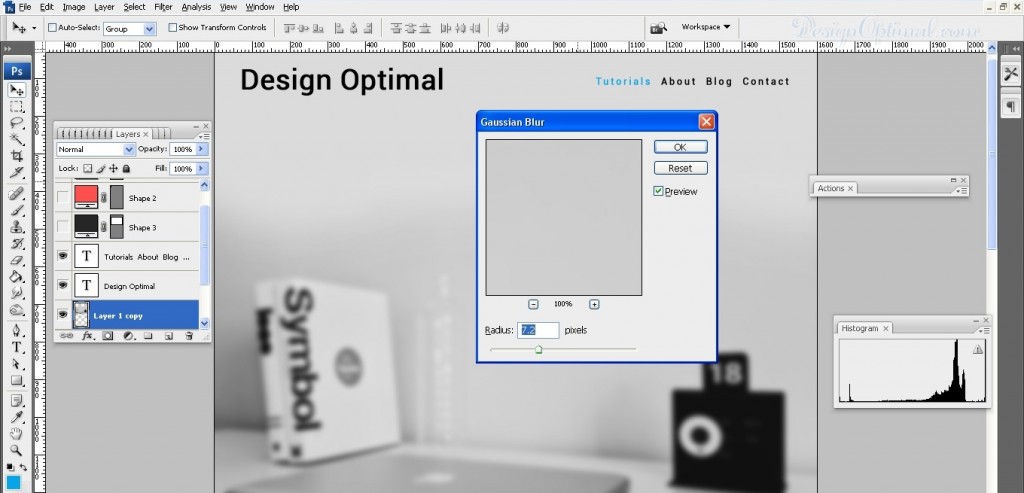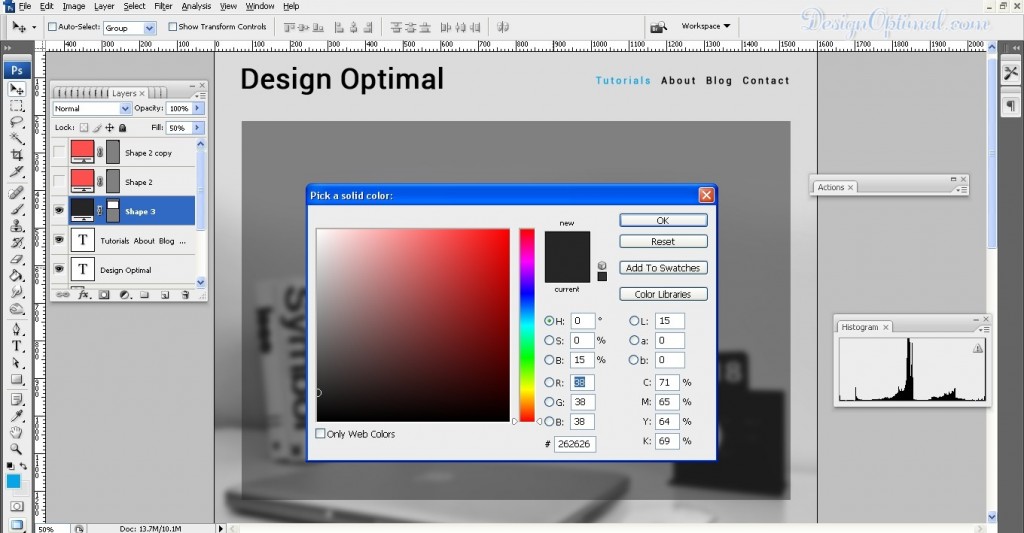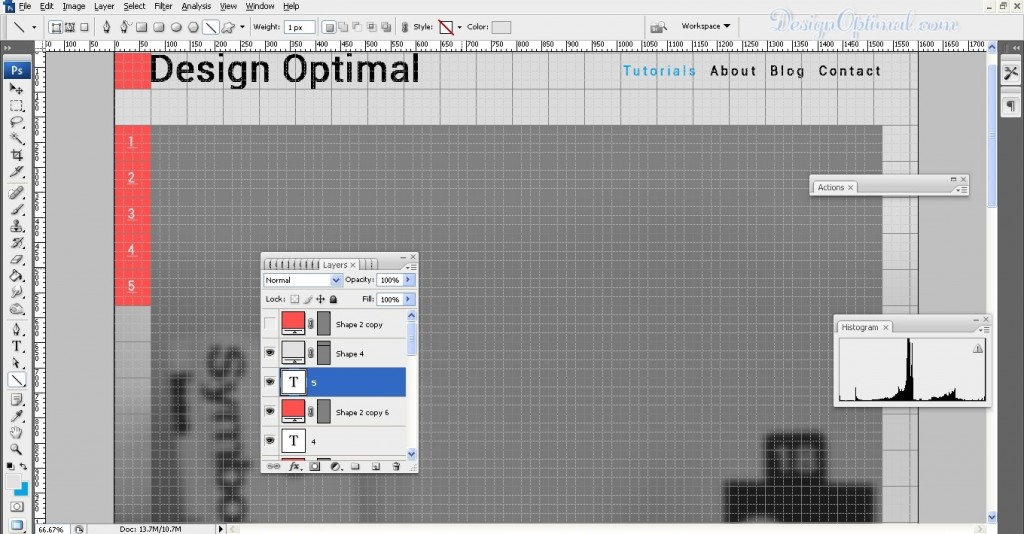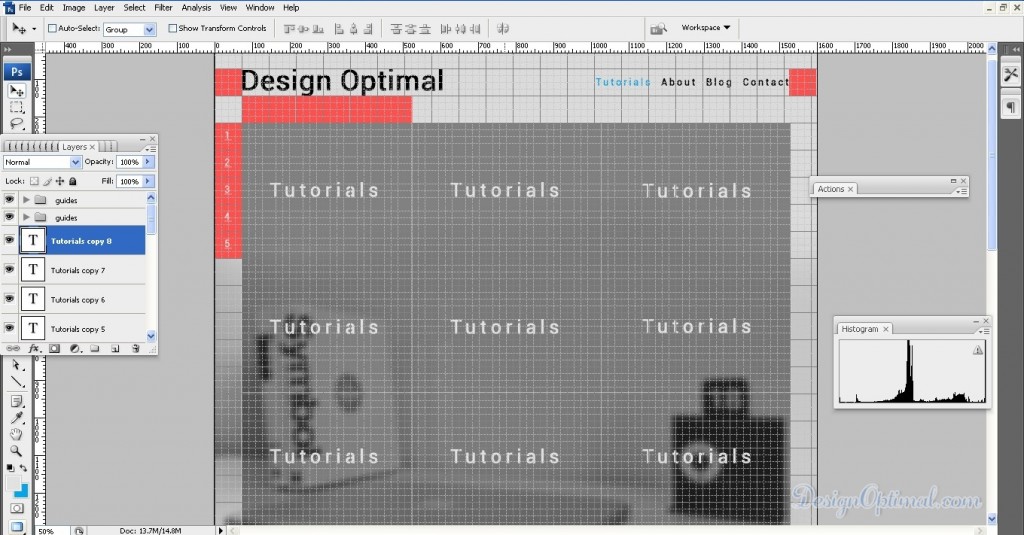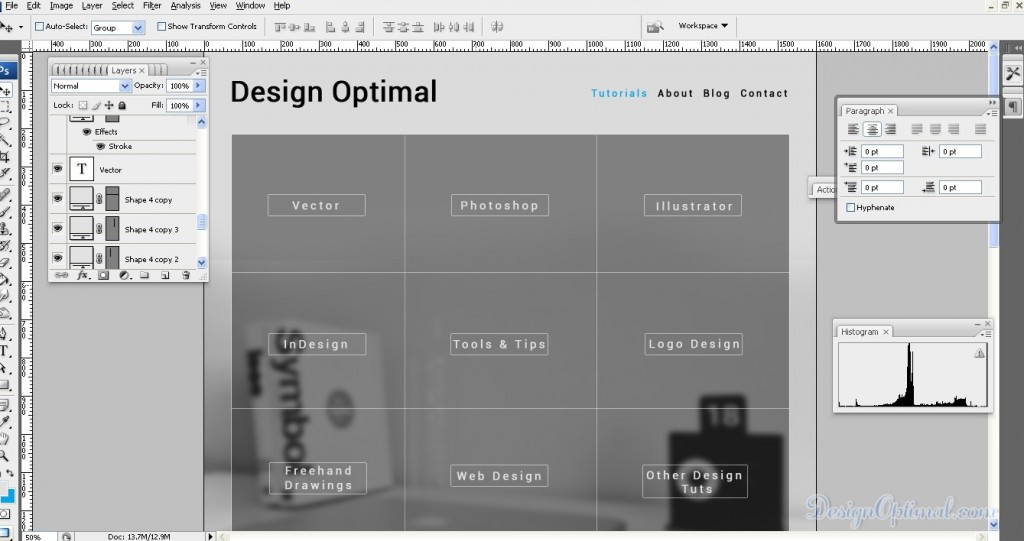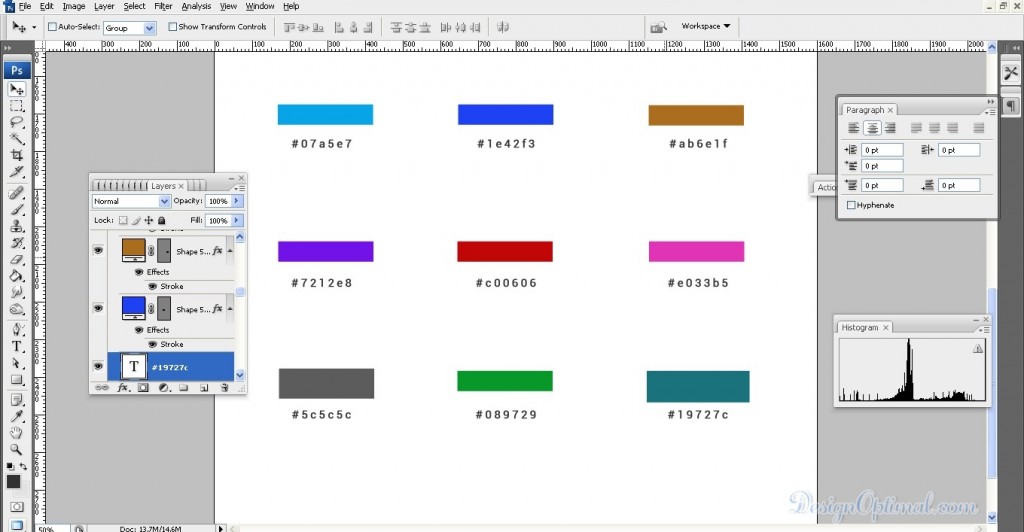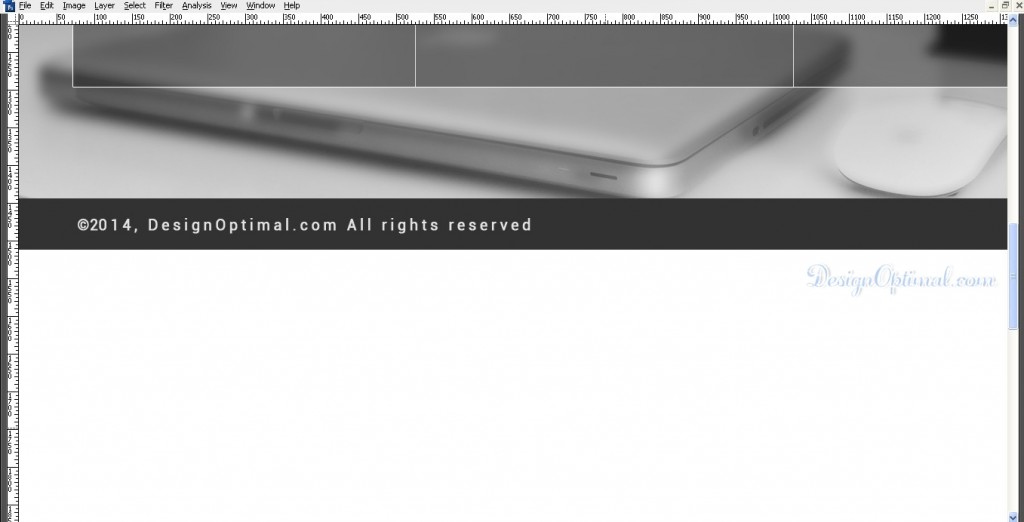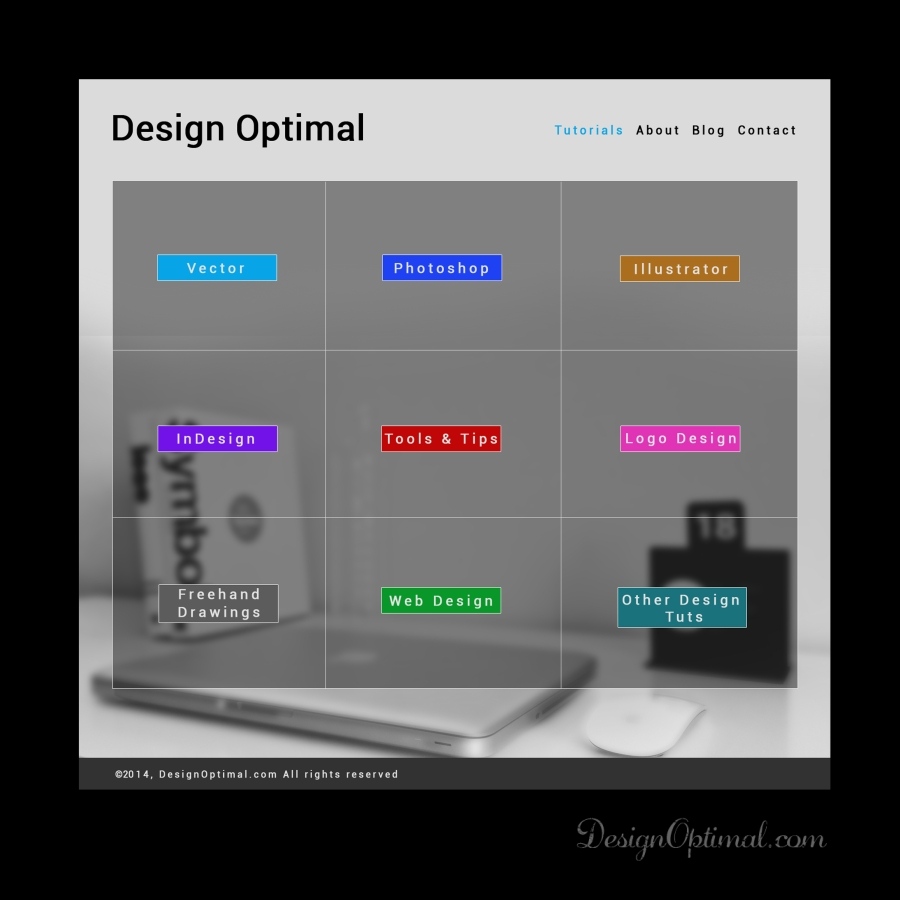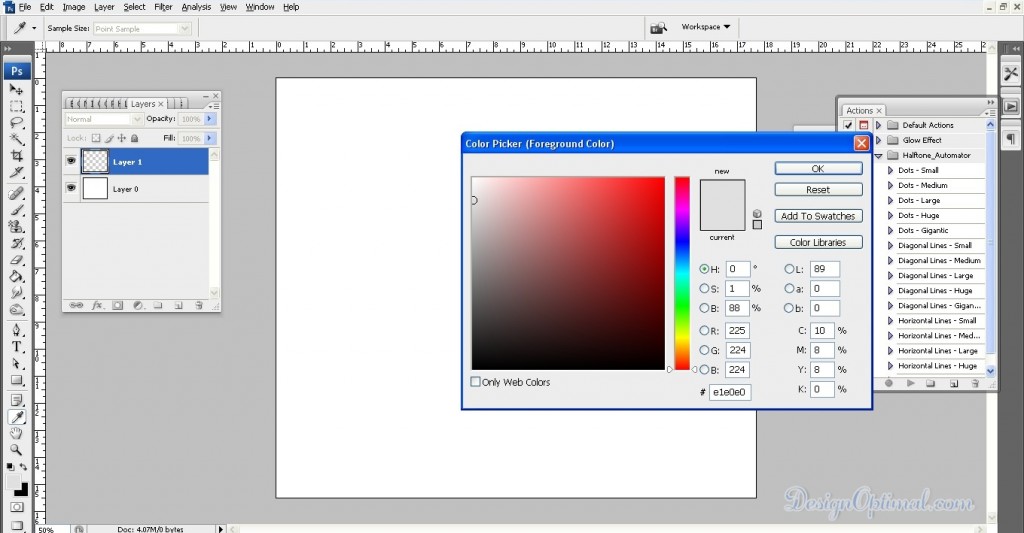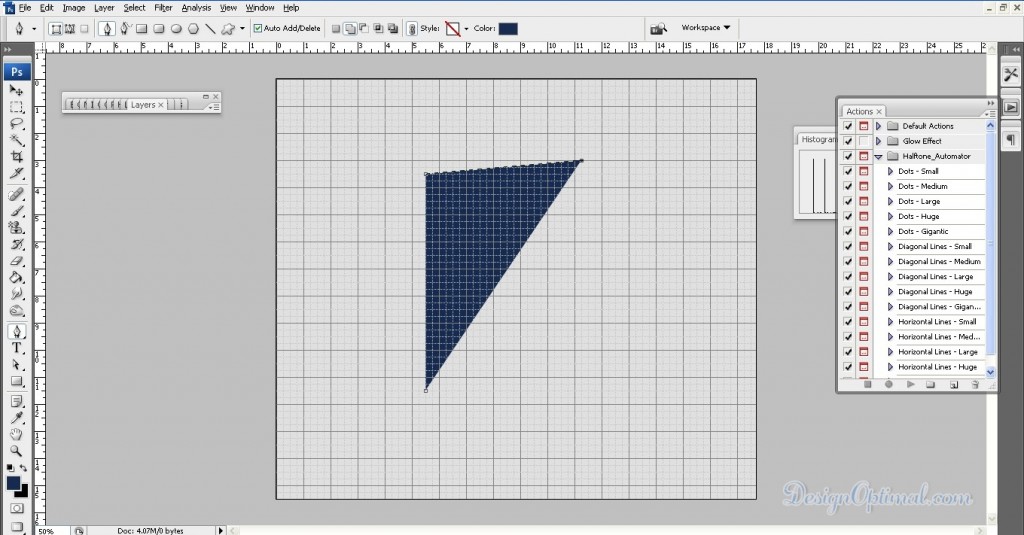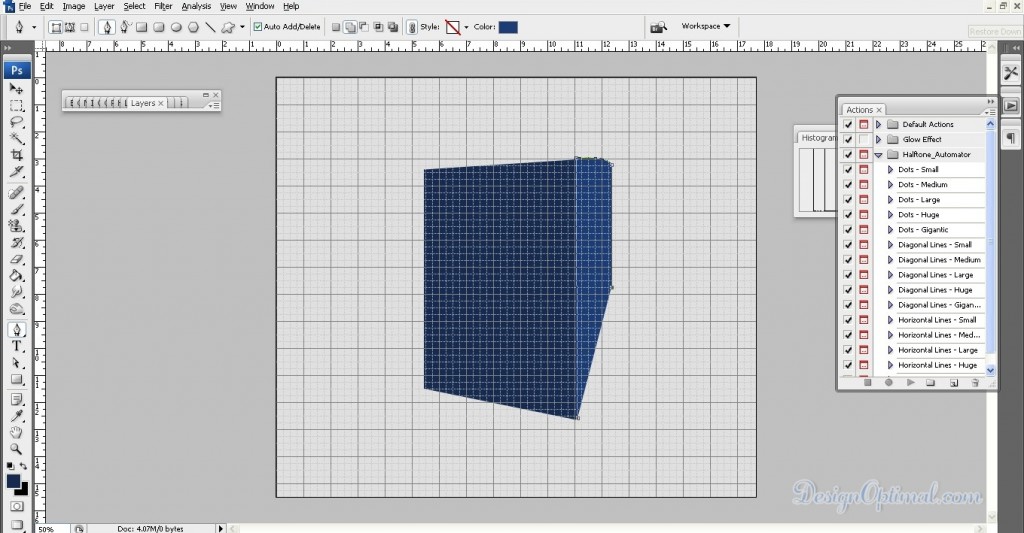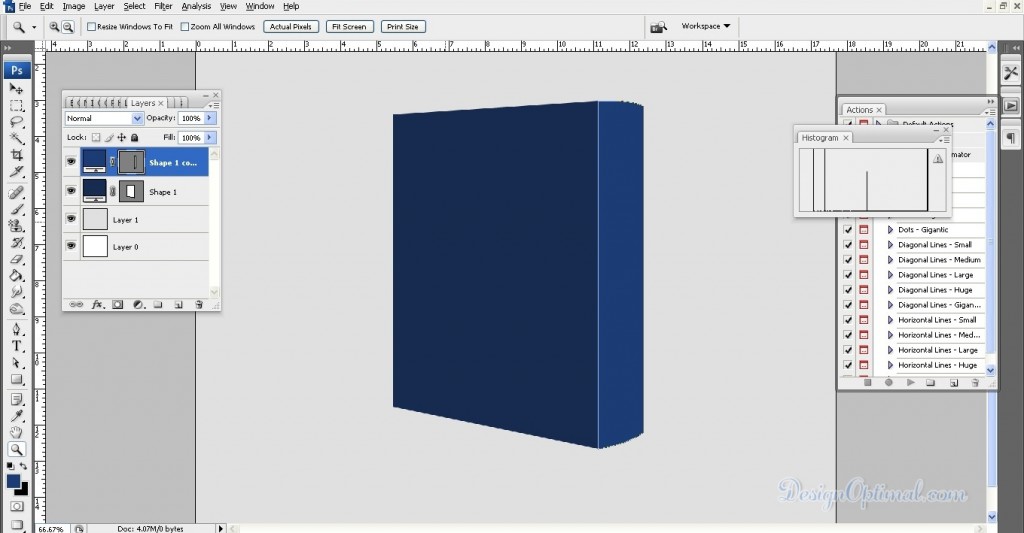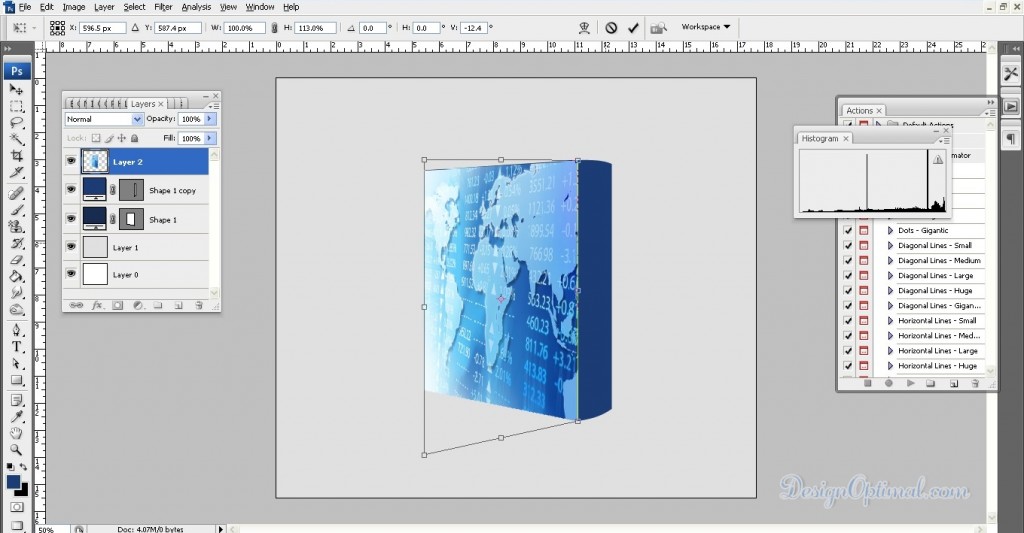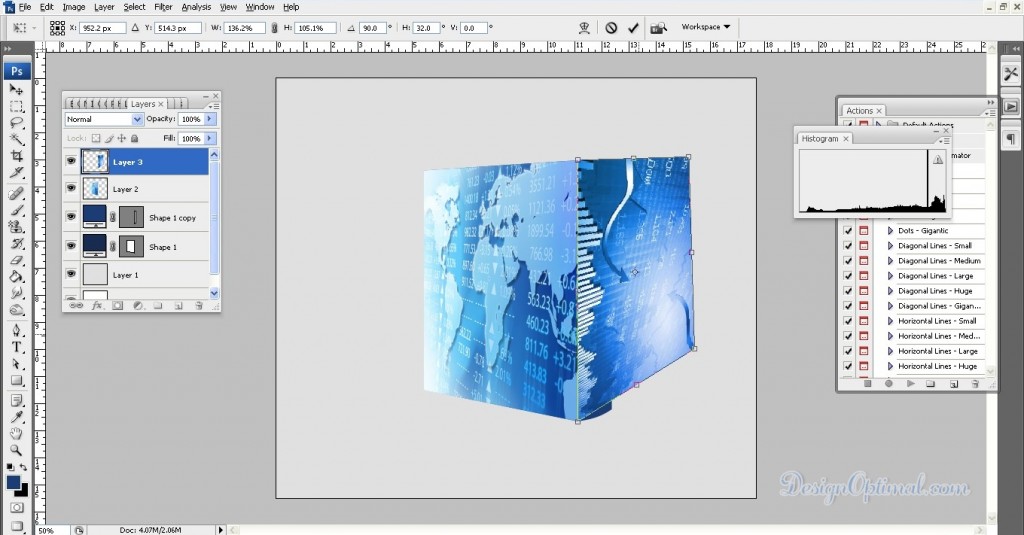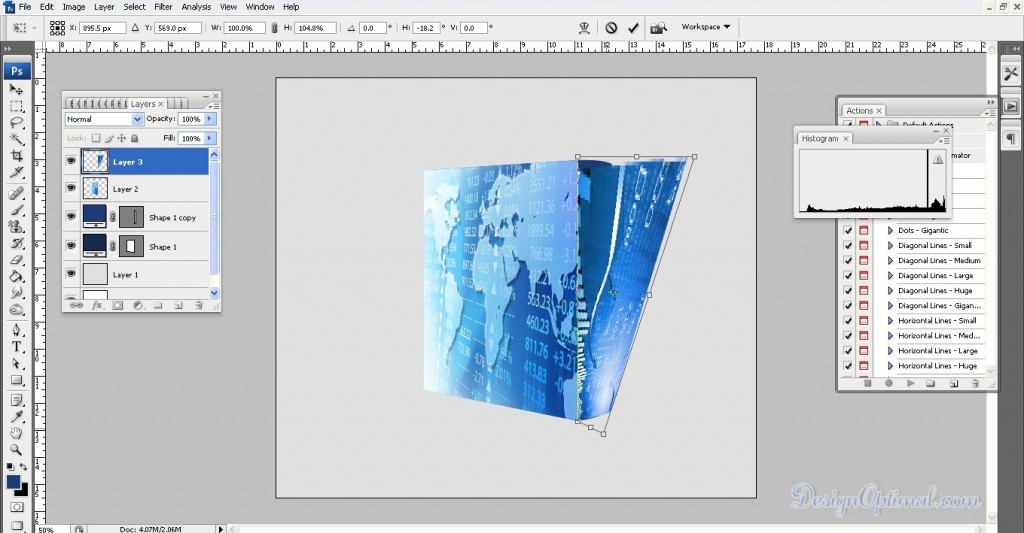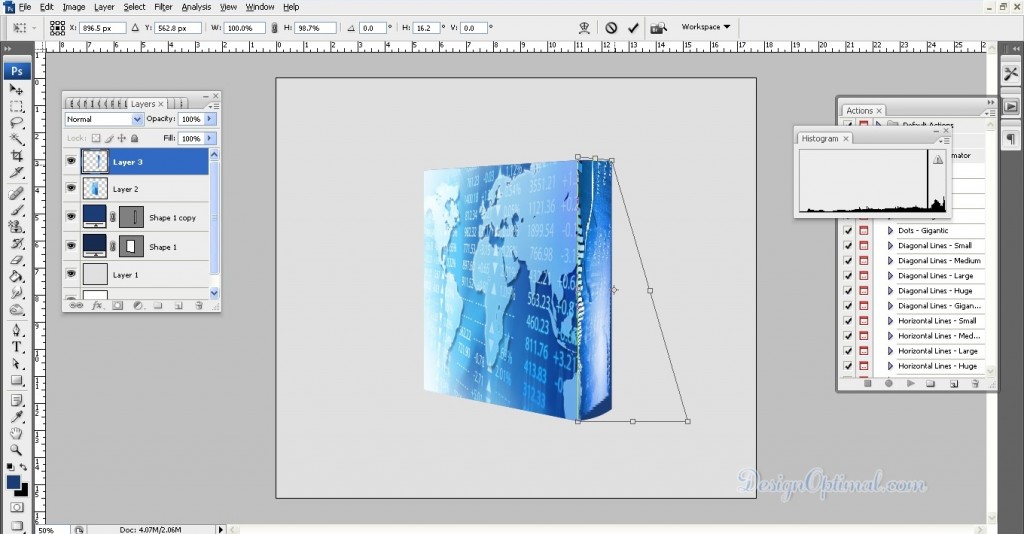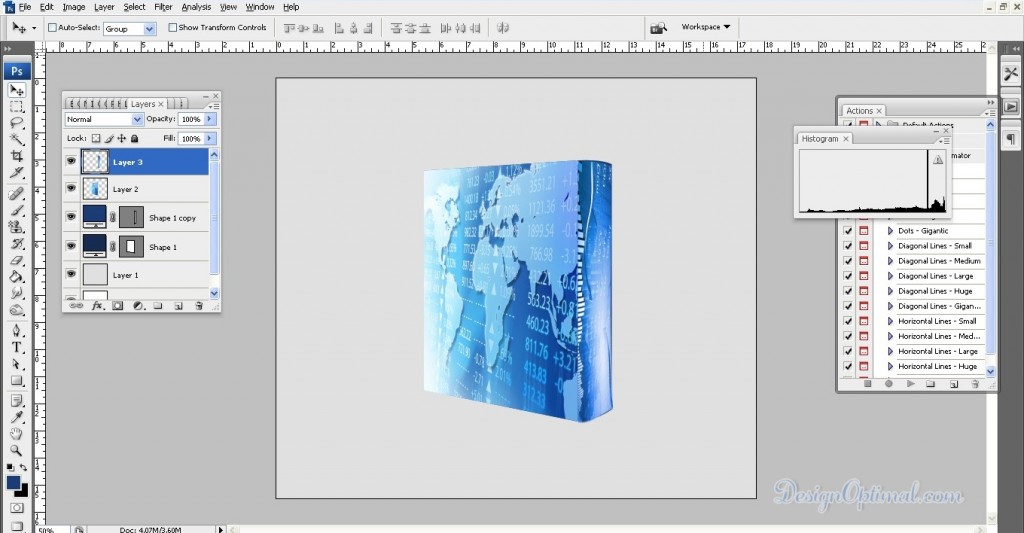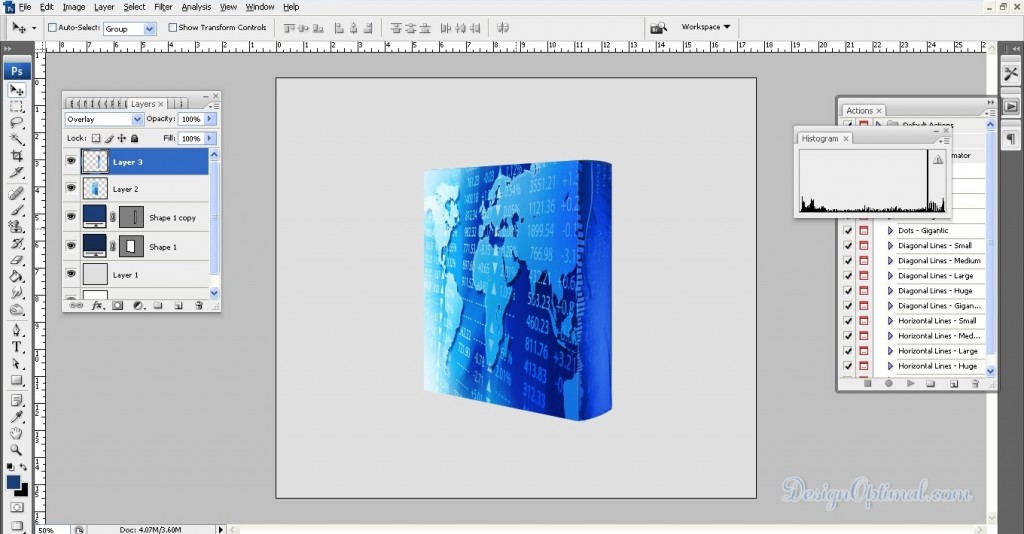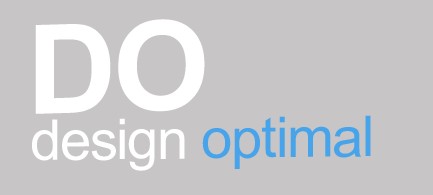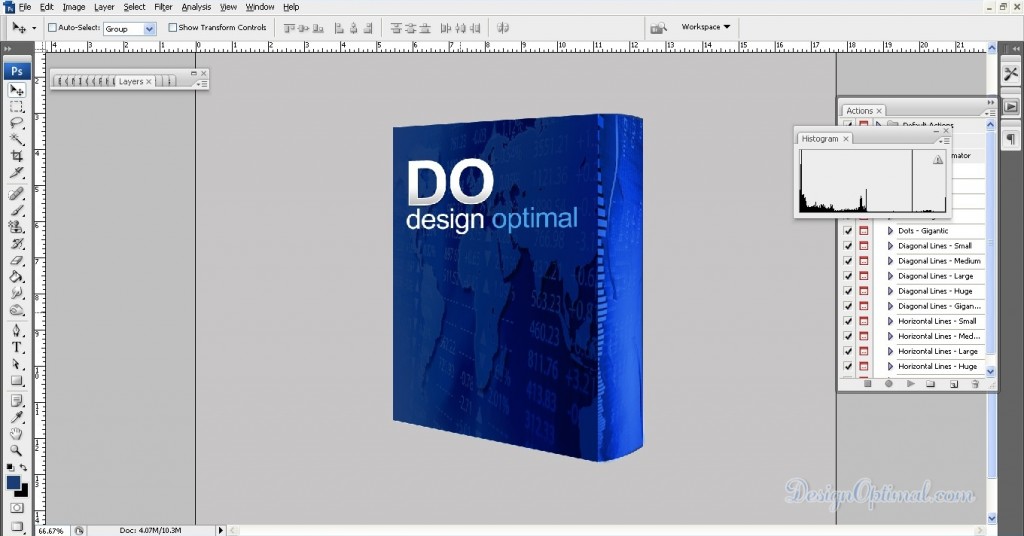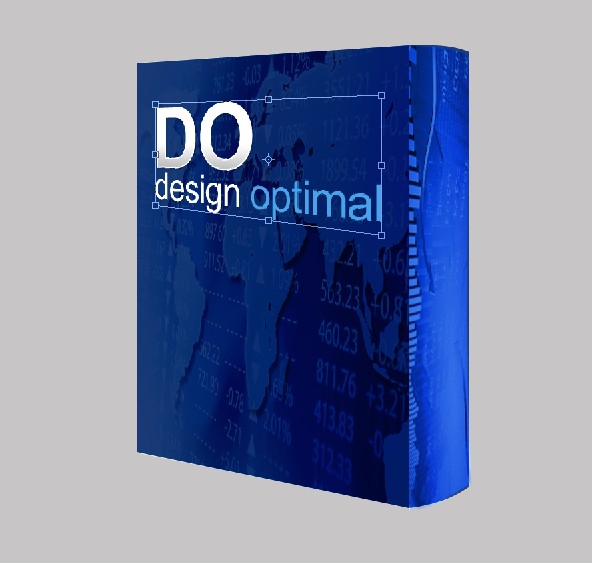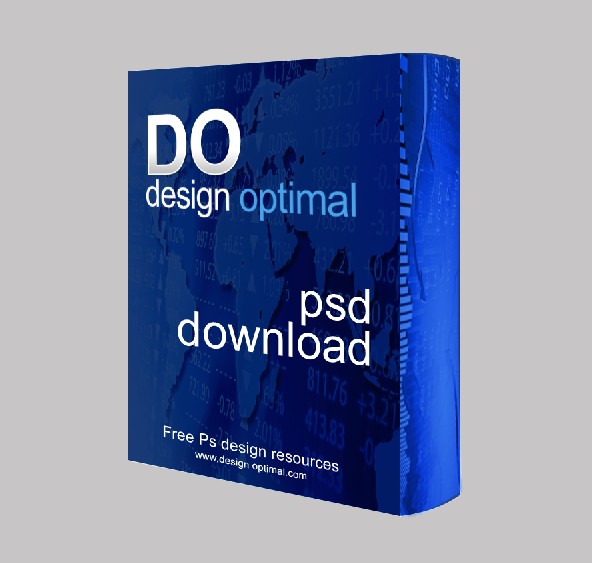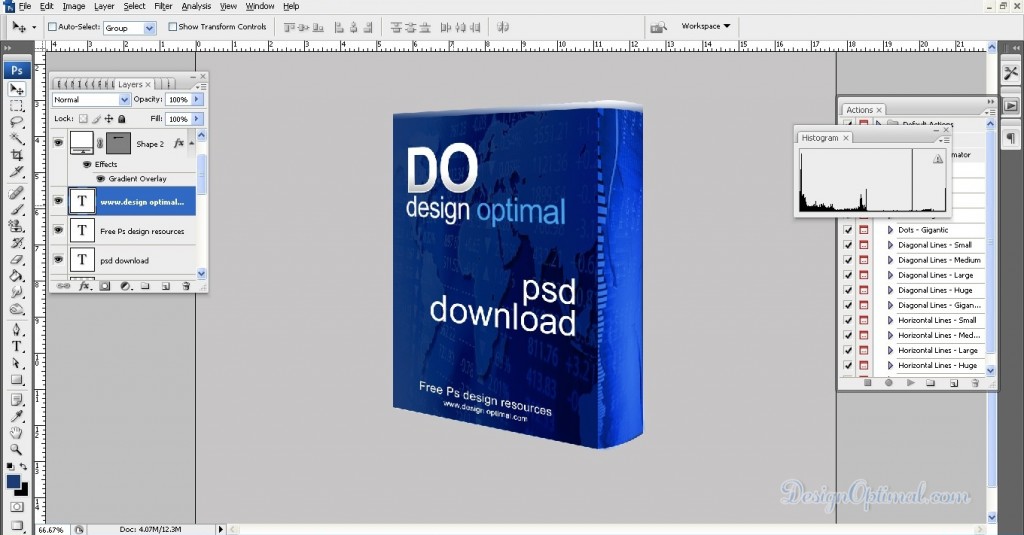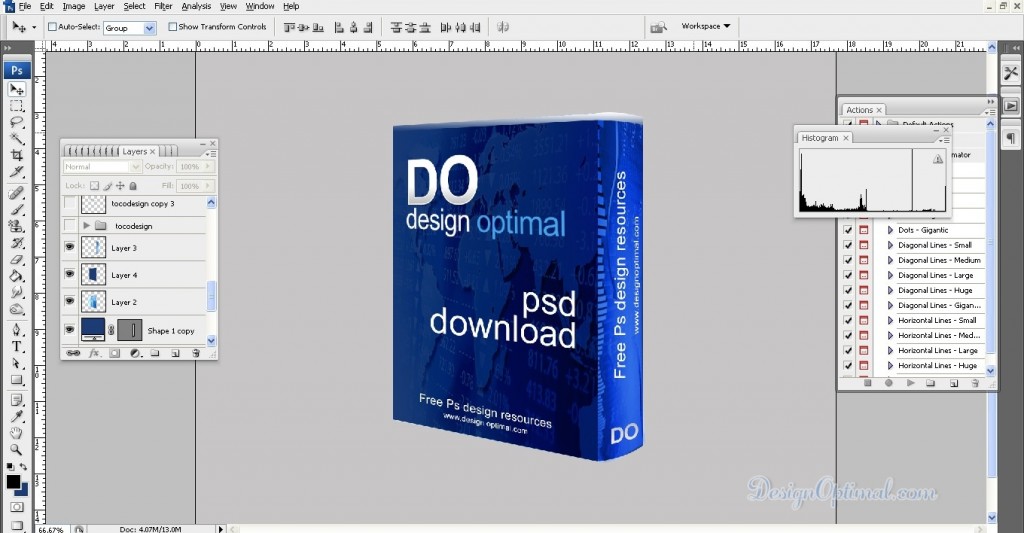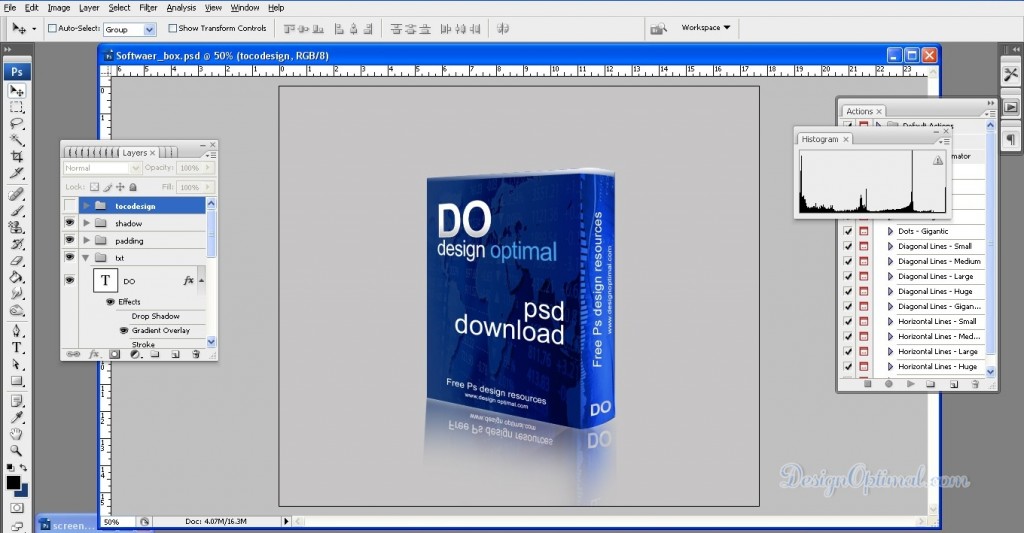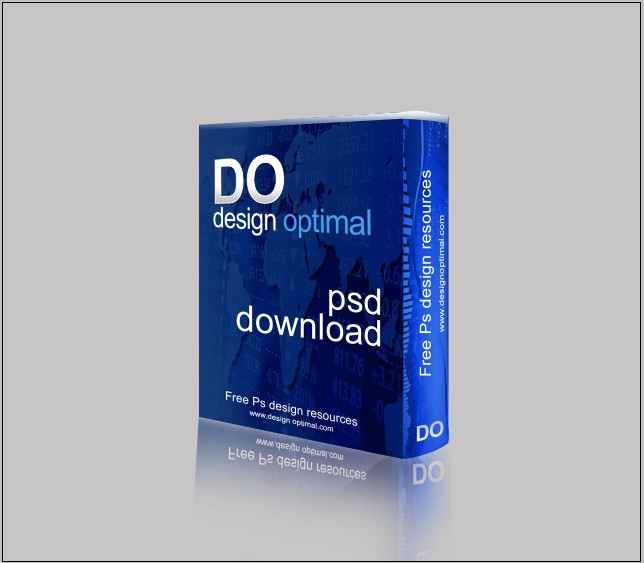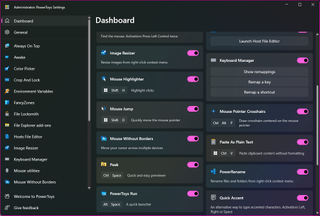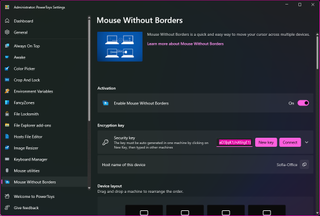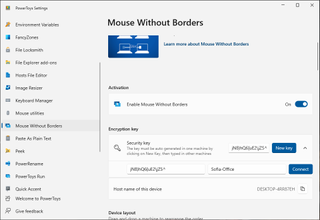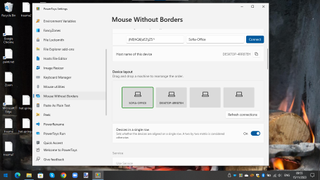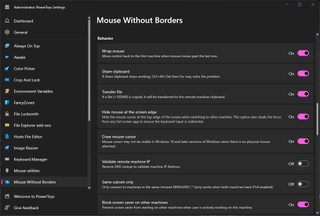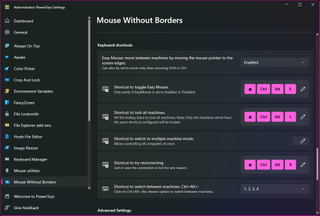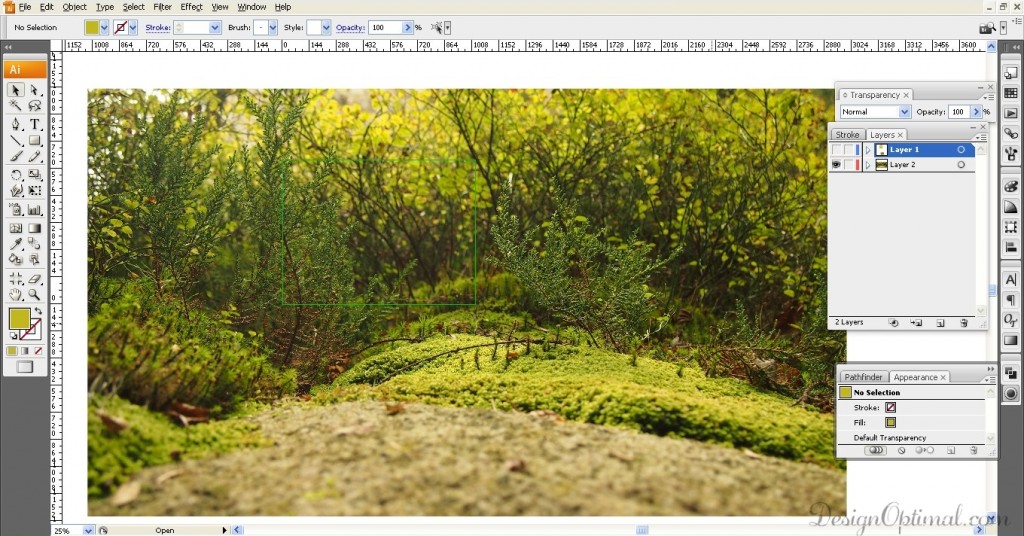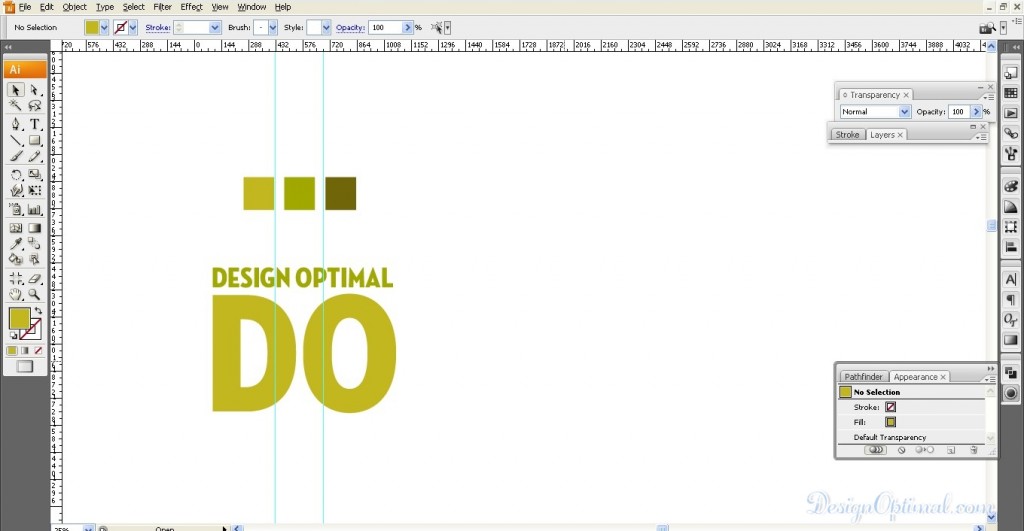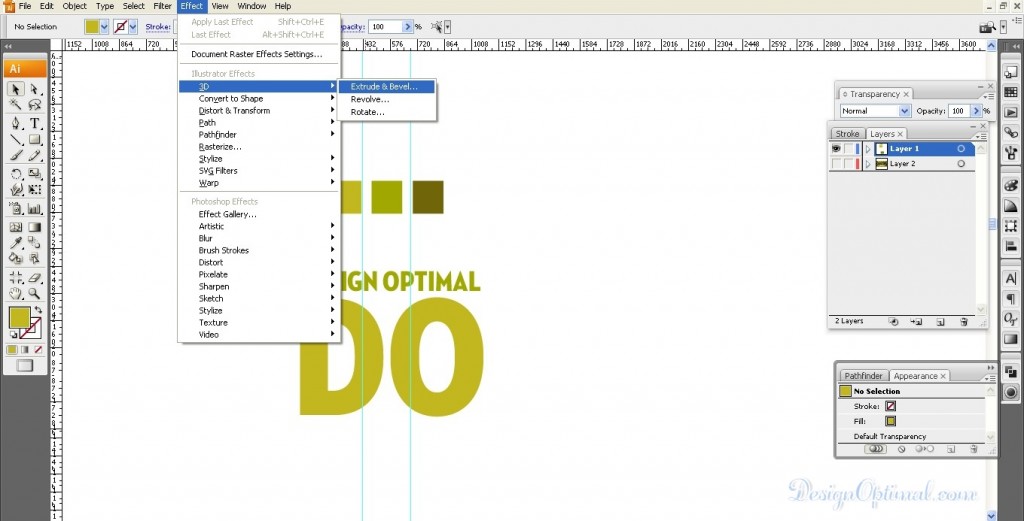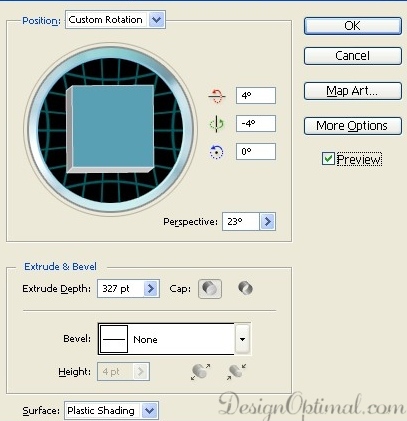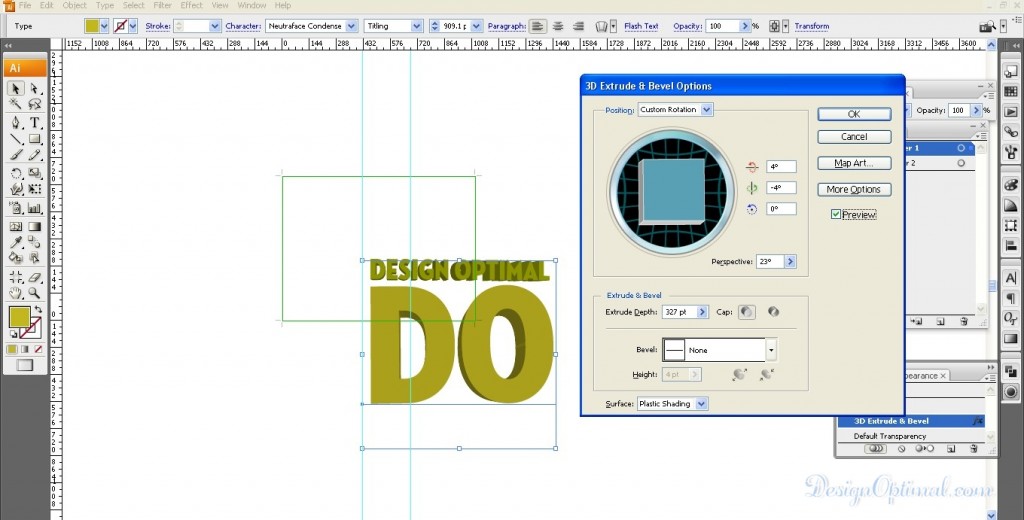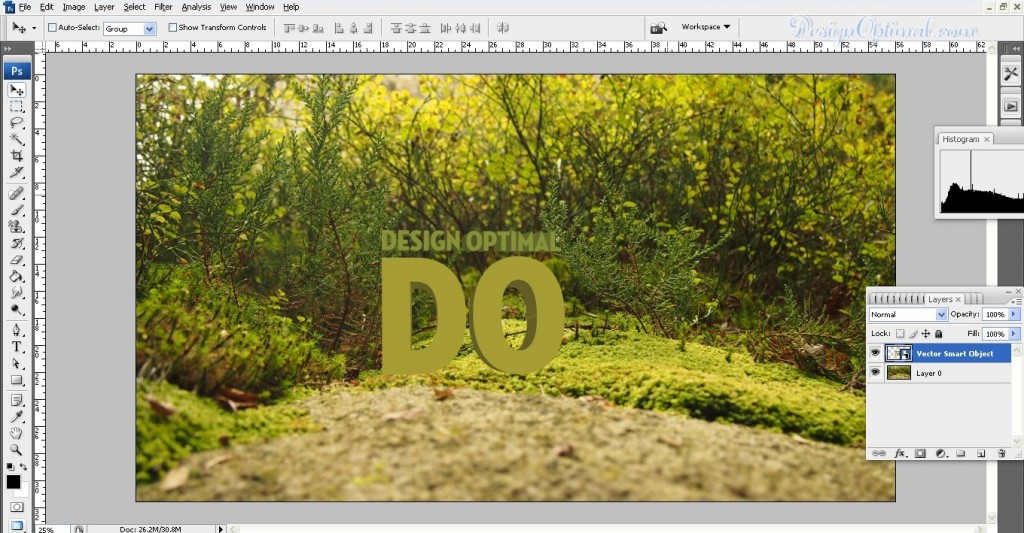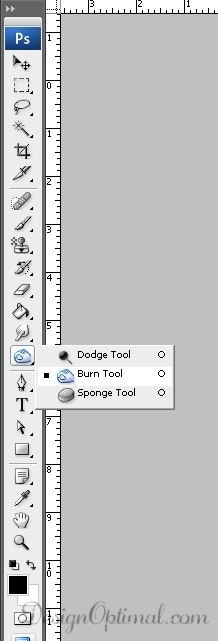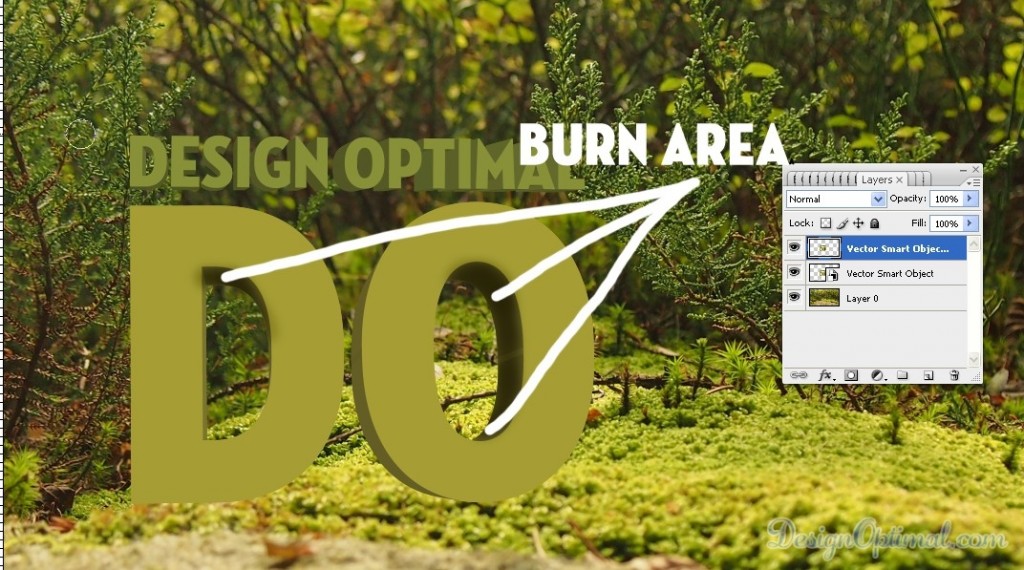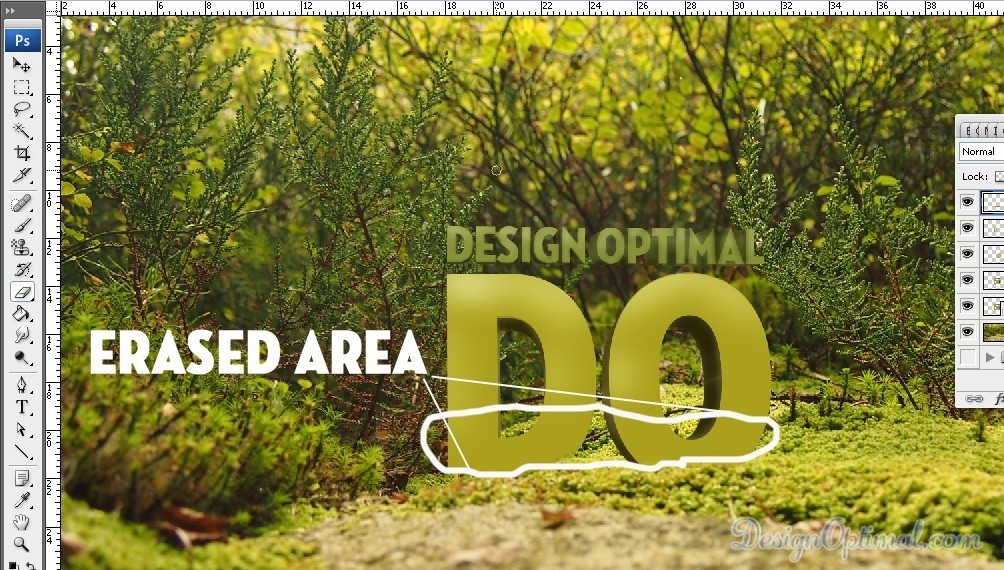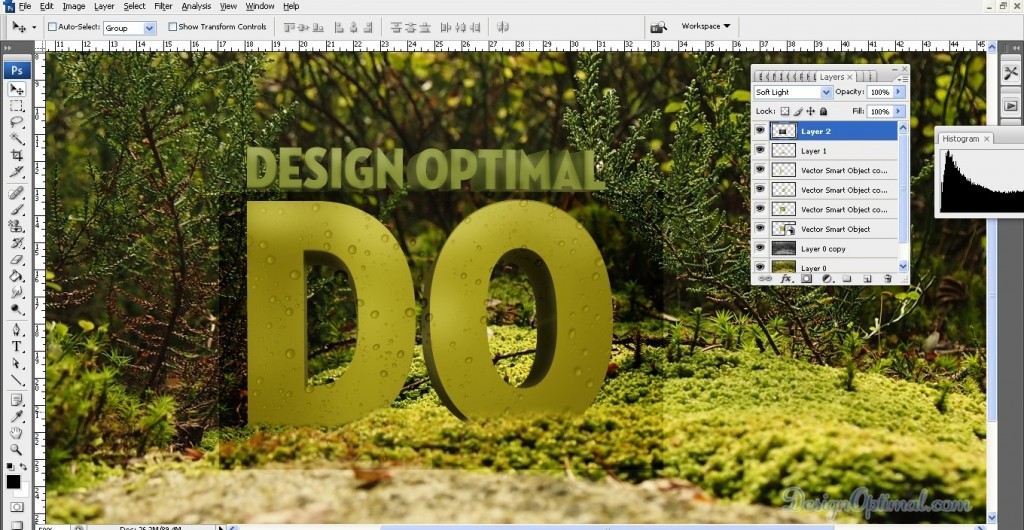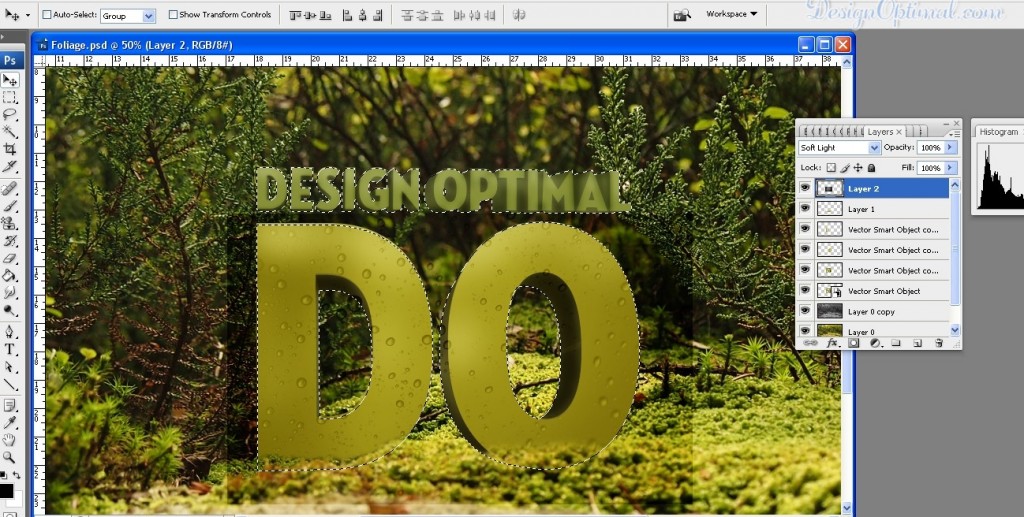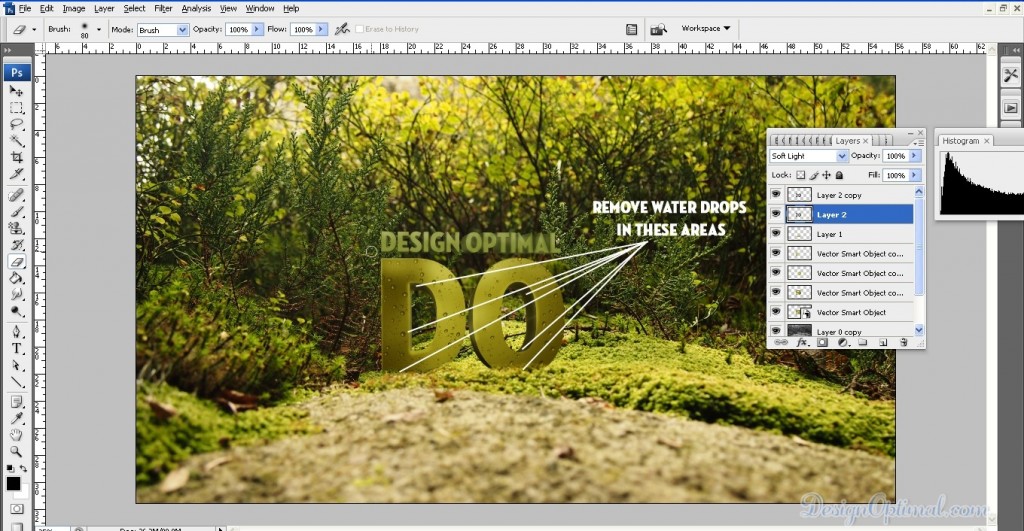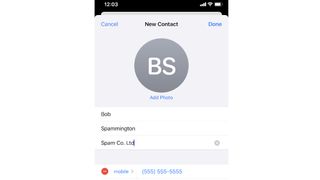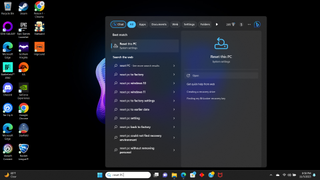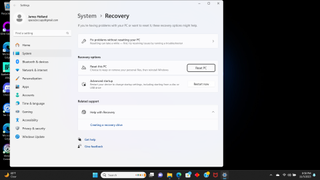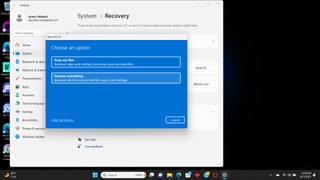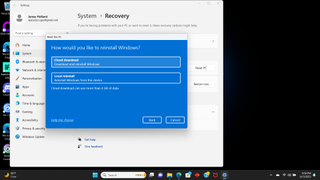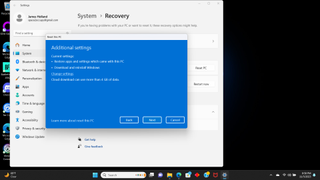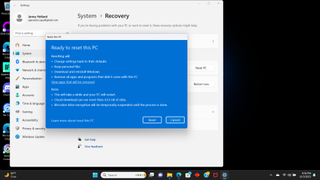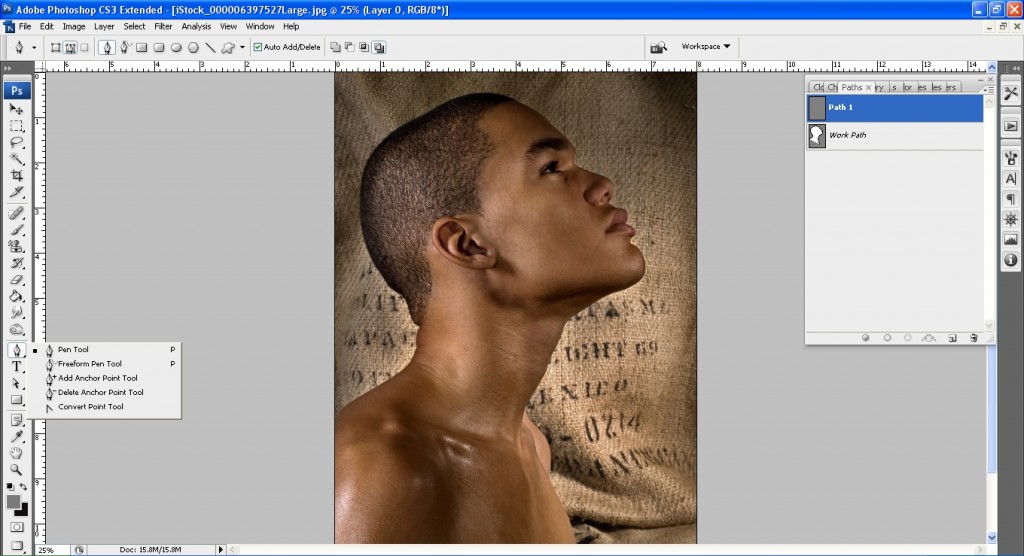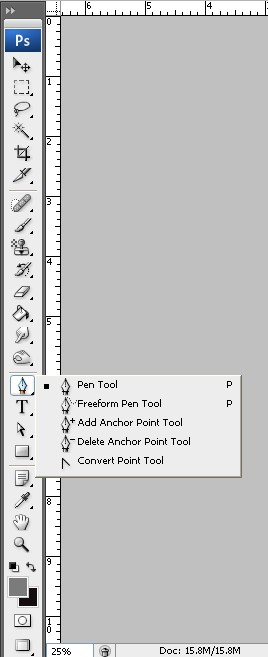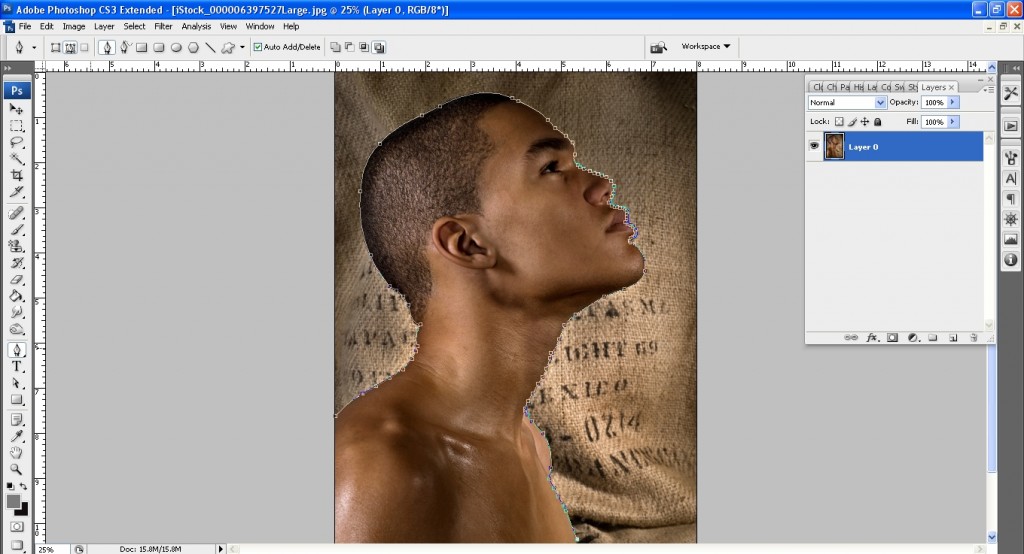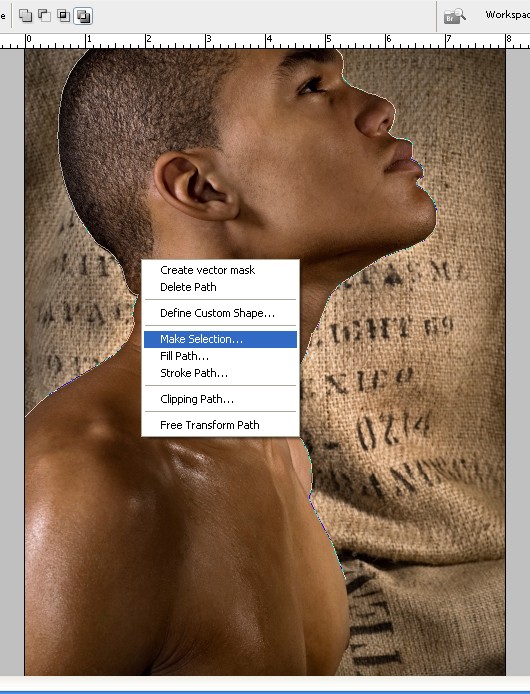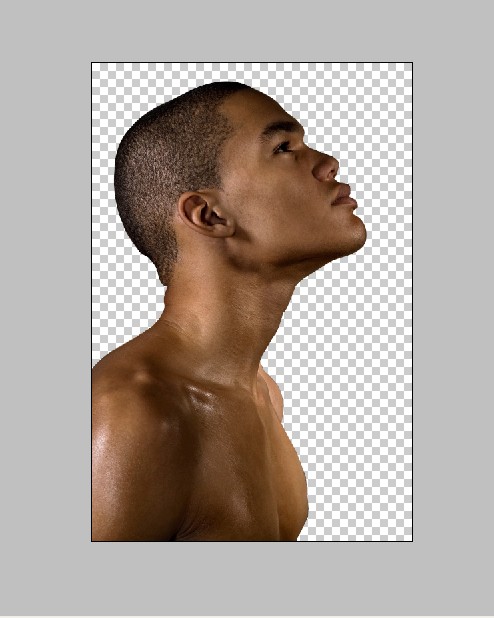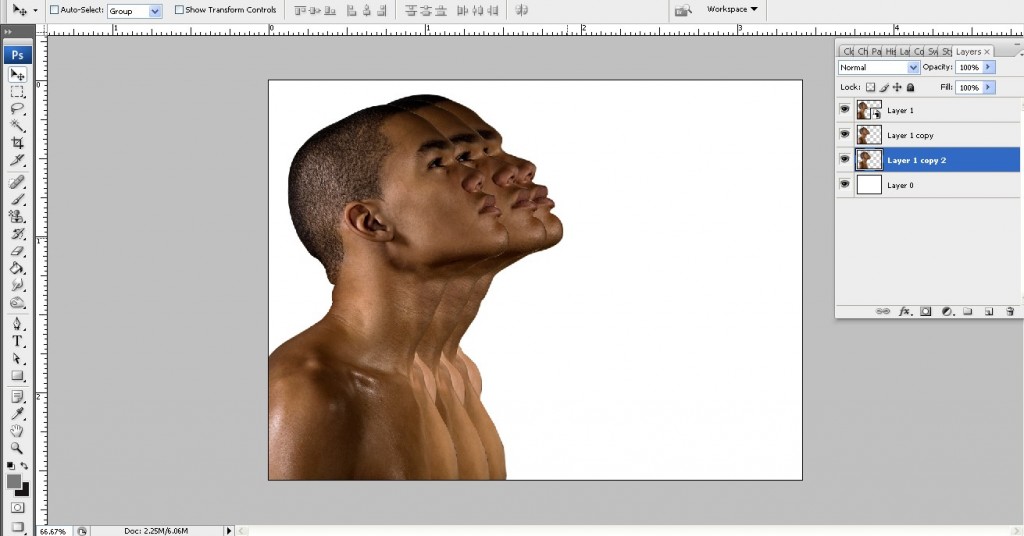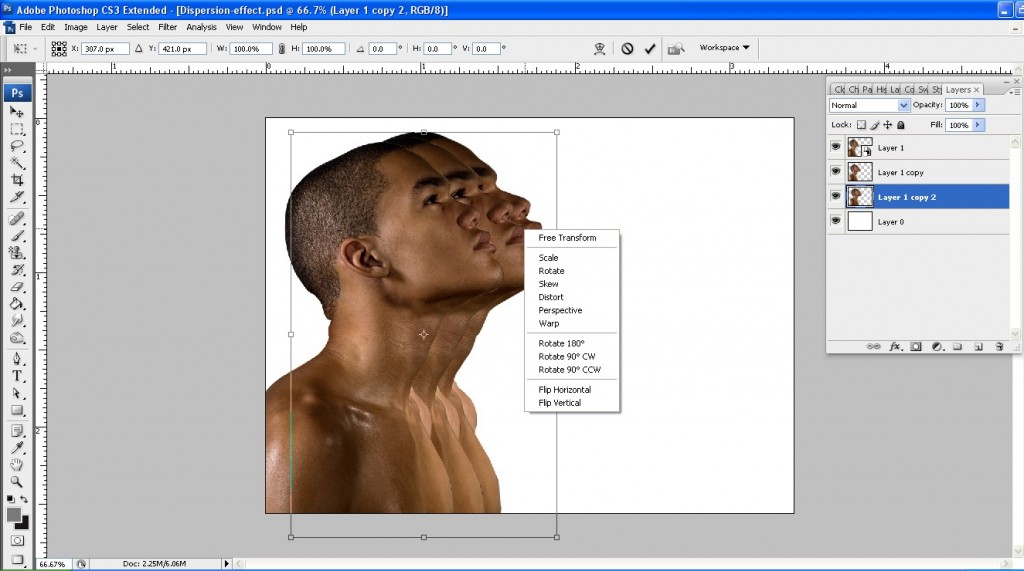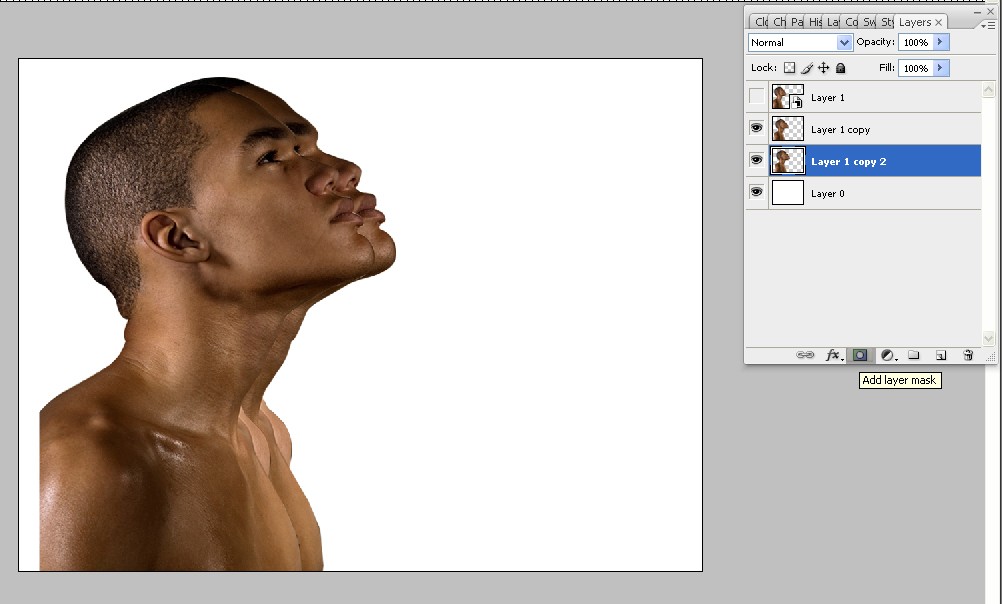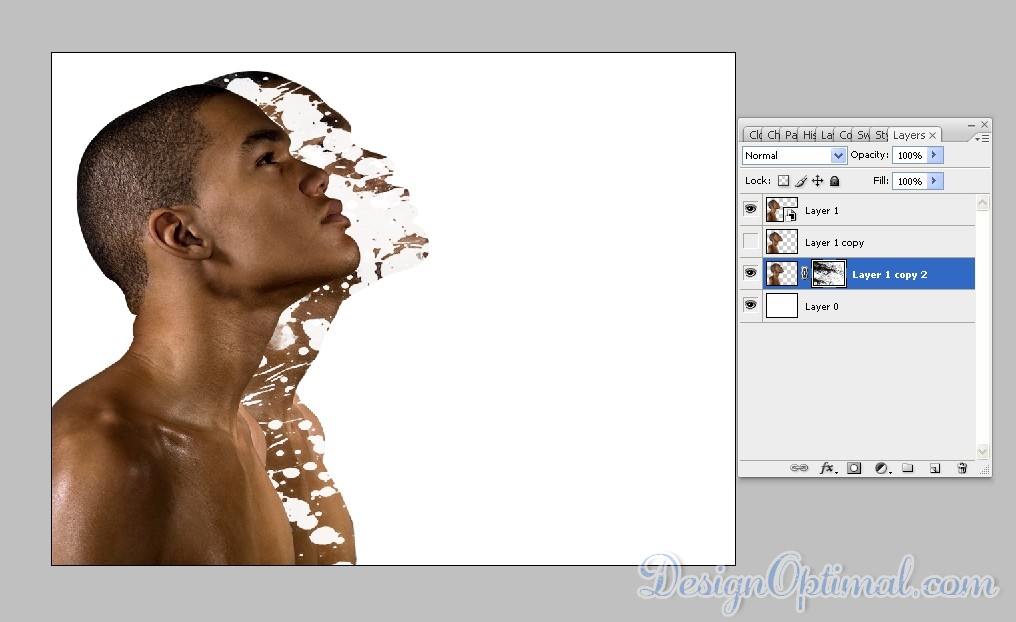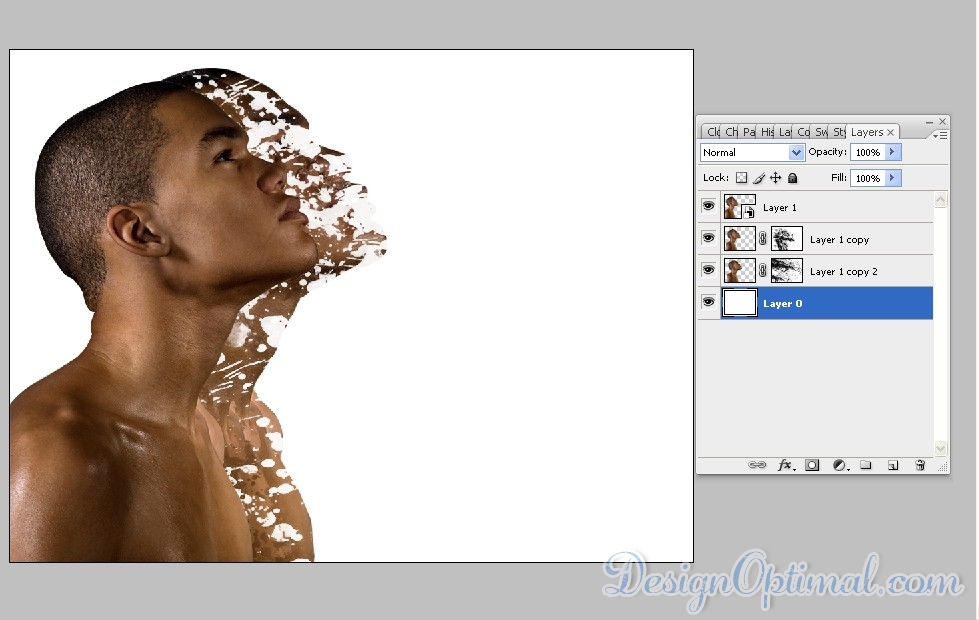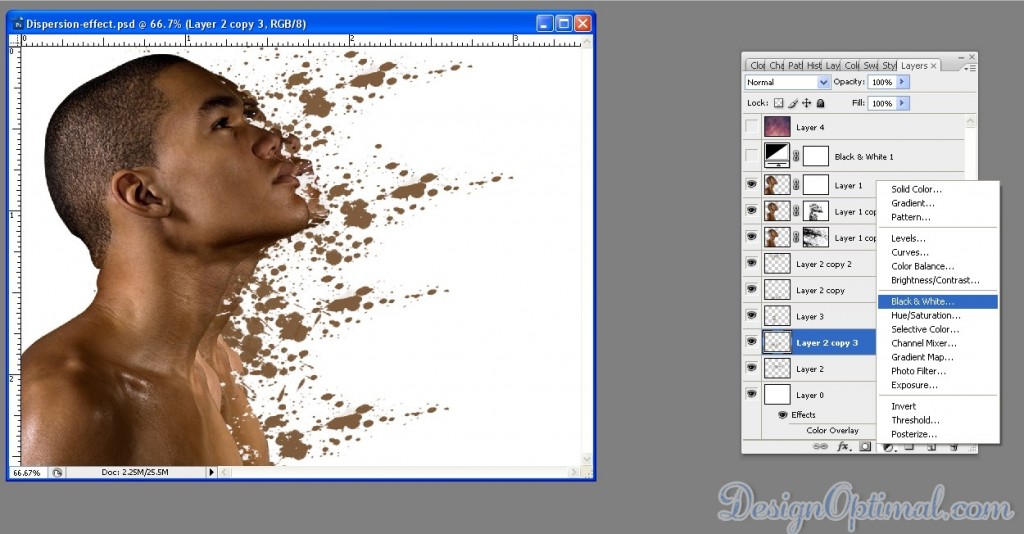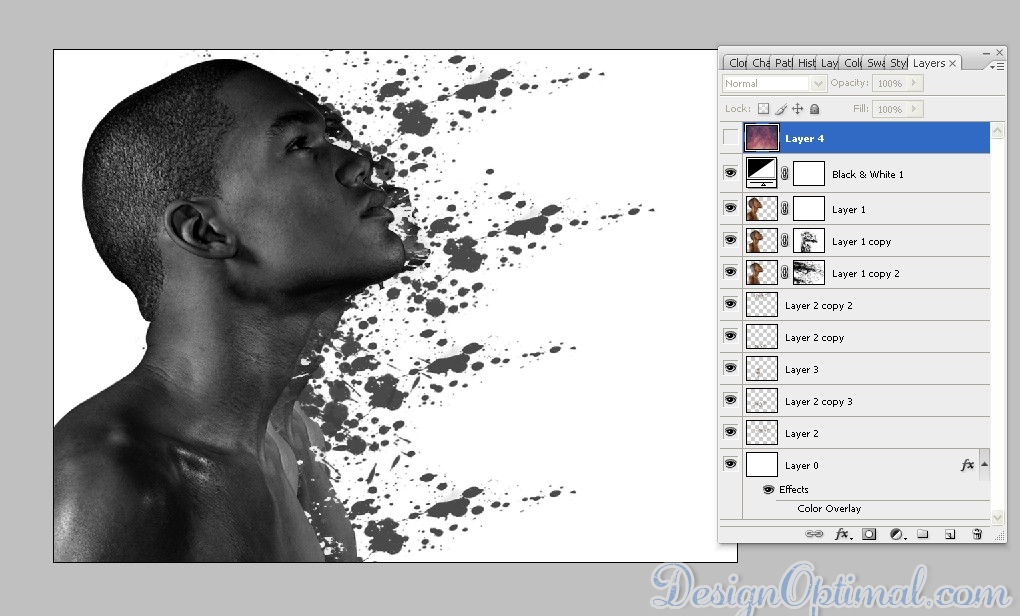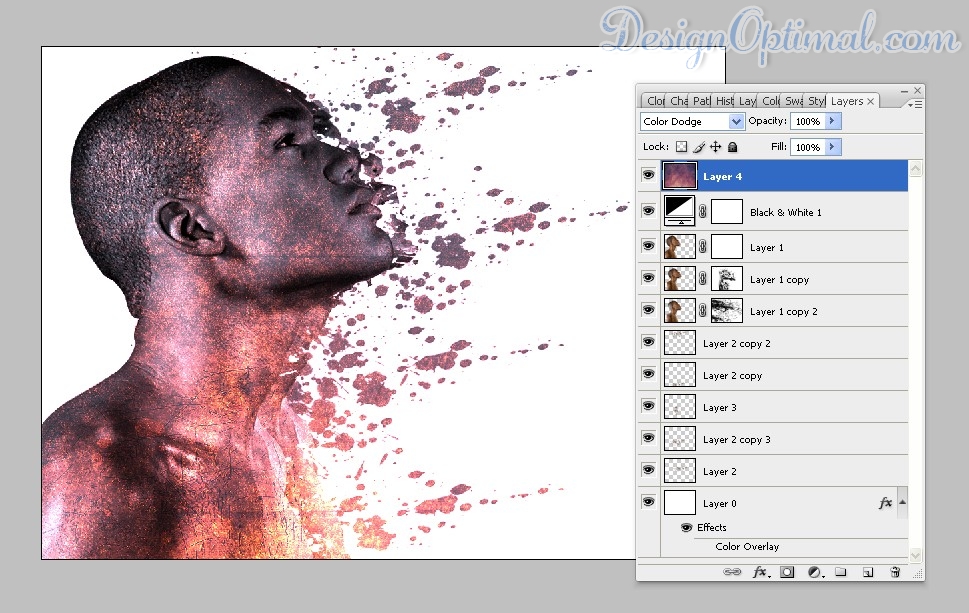אם אי פעם הסתכלת בתוך מחשב, אולי הסתכלת על הריבוע הגדול של פלסטיק ומעגלים ושאלת 'מה זה לוח אם ומה הוא עושה?'
למרות איך זה עשוי להיראות, זה הרבה יותר מחתיכת פלסטיק מפוארת שמחזיקה את כל הרכיבים השונים של המחשב יחד כמו המעבדים הטובים ביותר , כרטיסי המסך הטובים ביותר וכונני ה-SSD הטובים ביותר .
לעתים קרובות מוסתר מתחת לסבך של כבלים ורכיבים, לוח האם הוא הרכזת המרכזית המאגדת את כל רכיבי המחשב ומאפשרת להם לתקשר זה עם זה בצורה חלקה כך שכל חלקי המחשב יכולים לתפקד כיחידה אחת.
אבל לפני שאתה יכול ללכת לקנות את לוח האם הטוב ביותר לשדרוג המחשב האישי שלך, זה עוזר לדעת יותר עליו ומה המשמעות של לוח האם הנכון – והלא נכון – עבורך ועבור המחשב שלך.
בנוסף לאספקת קווי תקשורת בין רכיבי תוספות שונים כמו ה- RAM הטוב ביותר , לוח האם מכיל גם מעגלים חיוניים, שבבים, שקעים, חריצים ויציאות שקובעים את הביצועים, יכולת ההרחבה והתאימות של מערכת המחשב שלך, כמו גם ויסות את הכוח מיחידת אספקת החשמל שלך לכל השאר במחשב כדי לוודא שהכל פועל בבטחה.
גם אין רק סוג אחד של לוח אם, וכל לוח אם מביא סט תכונות ומפרטים משלו, המספקים מענה לצרכי משתמשים שונים ממשתמשים ביתיים מזדמנים ועד גיימרים הארדקור ויוצרי תוכן.
לוח האם באמת משמש כעמוד השדרה של המחשב שלך, ומכתיב את הביצועים, יכולת השדרוג וחווית המשתמש הכוללת שלו, אבל זה גם אחד הרכיבים האטומים ביותר במחשב שלך, כך שאפשר לסלוח לך אם מרק האלפבית של מספרי דגמים, ערכות שבבים, והיצרנים משאירים אותך די מבולבלים. למרבה המזל, אני עוסק בחומרת מחשב כבר שנים (בנוסף לכמעט עשור של עבודה אקדמית במדעי המחשב), ואני כאן כדי לעזור לכם לנווט בכל השאלות הללו ועוד.
מה זה לוח אם?
מה זה לוח אם?
הוא משמש כרכזת מרכזית המחברת רכיבים שונים יחד, כגון זיכרון, אחסון והמעבד שלך, ומאפשרת להם לתקשר ולעבוד יחד כדי לאפשר את הפונקציונליות של המערכת.
לוח האם מספק תמיכה חשמלית ומכאנית לרכיבים חיוניים כגון המעבד (יחידת עיבוד מרכזית), זיכרון RAM (זיכרון גישה אקראית), התקני אחסון (כגון כוננים קשיחים ו- SSD ), כרטיסי הרחבה (כמו כרטיסים גרפיים וכרטיסי קול), ו ציוד היקפי אחר. הוא משמש כפלטפורמה לחיבור מאובטח של רכיבים אלה ומחבר אותם באמצעות מעגלים שונים, חריצים ויציאות.

מהם התכונות והרכיבים העיקריים של לוח האם
ראשית, שקע המעבד הוא חריץ ספציפי בלוח האם שבו מותקן המעבד. הוא מספק את החיבור החשמלי והממשק עבור ה-CPU כדי לתקשר עם רכיבים אחרים.
לאחר מכן, יש לך חריצי זיכרון RAM שמכילים את מודולי זיכרון המערכת, כגון זיכרון ה-DDR5 הטוב ביותר, המאפשר למעבד לגשת לנתוני פרורם עובדים במהירות.
חריצי הרחבה משמשים להתקנת כרטיסי הרחבה, שיכולים לכלול כרטיסים גרפיים, כרטיסי קול, כרטיסי רשת או כרטיסים היקפיים אחרים. חריצי הרחבה משתמשים בממשקים שונים כגון PCIe (Peripheral Component Interconnect Express) או תקנים ישנים יותר כמו PCI או AGP, אם כי לא תראה יותר את שני האחרונים על לוחות אם לצרכנים.
ללוח האם יש גם מחברים לחיבור התקני אחסון כמו כונני דיסק קשיח (HDD) וכונני מצב מוצק (SSD). הסוגים הנפוצים כוללים יציאות SATA (Serial ATA) עבור כוננים מסורתיים וחריצי M.2 עבור כונני NVMe SSD מהירים.
מערכת הקלט/פלט הבסיסית (BIOS) או היורש שלה, ממשק הקושחה המורחב המאוחד (UEFI), מאוחסן בשבב בלוח האם. הוא מספק הוראות והגדרות ברמת קושחה לאתחול החומרה ולאתחול מערכת ההפעלה.
ללוח האם יש מחברי חשמל לקבלת חשמל מה- PSU (Power Supply Unit), וכן מחברים חשמליים לרכיבים כמו מקררי CPU כדי לקבל חשמל דרך לוח האם. אלה כוללים גם את מחבר ה-ATX הראשי בעל 24 פינים ומחברי עזר כמו מחבר החשמל של מעבד 4 פינים או 8 פינים.
לוח האם מספק גם יציאות ומחברים שונים לחיבור ציוד היקפי, כולל יציאות USB, שקעי שמע, יציאות Ethernet, יציאות פלט וידאו (כגון HDMI, DisplayPort או VGA) ועוד.
אלו הם רק חלק מהתכונות והרכיבים החיוניים שנמצאים בלוח אם. לדגמי לוח אם וגורמי צורה שונים עשויים להיות תכונות נוספות או משתנות בהתאם לשימוש המיועד שלהם, כגון משחקים, יצירת תוכן או יישומי שרת.

מהן הפונקציות של לוח האם?
בראש ובראשונה, לוח האם משמש כפלטפורמה מרכזית המאפשרת לרכיבים שונים להתחבר ולתקשר זה עם זה.
הפונקציה השנייה בחשיבותה של לוח האם היא אספקת חשמל לרכיבים השונים המחוברים אליו. לוח האם מחלק את הכוח מה-PSU לרכיבים השונים, כמו גם ווסתי מתח המבטיחים שהרכיבים לא יעומס יתר על המידה או יחוו קוצים בכוח שעלולים לפגוע בהם.
לוח האם גם מקל על העברת נתונים בין רכיבים שונים באמצעות מעגלים מיוחדים הנקראים אוטובוסים וממשקים המאפשרים זרימת נתונים בין ה-CPU, RAM, התקני אחסון, כרטיסי הרחבה וציוד היקפי אחר. ממשקים אלה עשויים לכלול ממשקי SATA, USB, PCIe, Ethernet וממשקי אודיו, בין היתר.
שבב ה-BIOS או ה-UEFI בלוח האם מכיל את הקושחה הדרושה כדי לספק הוראות והגדרות לאתחול החומרה של המחשב במהלך אתחול המערכת. הוא מבצע משימות כמו Power-On Self-Test (POST), שבודק את החומרה של המערכת, ומספק סט בסיסי של הוראות לאתחול מערכת ההפעלה.
לבסוף, לוח האם מייצר אותות שעון המסנכרנים את הפעולות של רכיבים שונים כך שהכל עובד בצורה מסודרת, בדומה לרמזור שומר על תנועה חלקה. אותות שעון מבטיחים שהעברת נתונים, עיבוד ופעולות אחרות מתרחשות בתזמון הנכון, מונעים שגיאות נתונים ומאפשרים תיאום נכון בין רכיבים המונע צווארי בקבוק מדורגים שעלולים לגרום למחשב שלך "לקפוא".
בסך הכל, לוח האם משמש כבסיס למערכת מחשב, ומאפשר תקשורת, חלוקת כוח, העברת נתונים ותיאום בין כל הרכיבים, ובסופו של דבר מאפשר למערכת לתפקד כיותר מסתם סכום מרכיביה.

מה ההבדל בין מעבד ללוח אם?
המעבד מכונה לעתים קרובות "המוח" של המחשב. היא אחראית על ביצוע הוראות, ביצוע חישובים ובקרה על הפעולה הכוללת של המערכת. המעבד הוא מיקרו-מעבד שמטפל ברוב משימות החישוב במחשב. הוא מורכב מיחידת הלוגיקה האריתמטית (ALU), יחידת הבקרה וזיכרון המטמון.
לוח האם מכיל מספר אלמנטים מרכזיים כגון שקע ה-CPU, חריצי RAM, חריצי הרחבה, מחברי אחסון, מחברי חשמל ויציאות קלט/פלט, אך אינו מבצע הוראות בעצמו.
זה פשוט הגשר שעליו יכולים רכיבי המחשב שלך לתקשר ולשתף פעולה זה עם זה בבטחה וביעילות.
האם אתה צריך לוח אם במחשב?
בלעדיו, כל רכיב מחשב יצטרך להיות בעל חיבורים עצמאיים לרכיבים אחרים שהוא עשוי לעבוד איתם כדי לבצע משימה נתונה, וללא לוח אם, רכיבים אלו יהיו נתונים גם לחסדי תנודות הספק מסוכנות שעלולות לפגוע במעגלים בתוכם.